セルを選択して [Enter] キーを押すと、その下のセルが選択された状態になります。これは、
Excel の既定の動きとして下へ移動するように設定されているからです。しかし、作業内容によっては
[Enter] キーを押したあとにセルが右方向へ移動してくれると便利なのに、と思う場面もありますよね。
今回はセルの動きの確認と、ちょっとした工夫でデータの入力が便利になる方法をご紹介しますね。
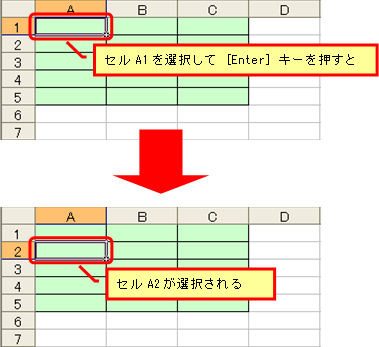
![]()
Excel の既定の設定を変更すると、[Enter] キーを押したあとのセルの動きを変更できます。
移動先は、上下左右から選択できます。設定場所を確認しておきましょう。
1.[ツール] メニューの [オプション] をクリックします。
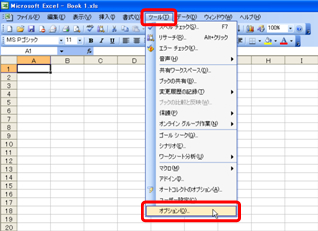
2.[オプション] ダイアログ ボックスの [編集] タブの
[入力後にセルを移動する] チェック ボックスがオンになっていることを確認します。
[方向] の ▼ をクリックしてセルの移動先を選択して、[OK] をクリックします。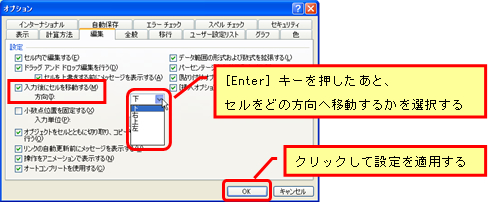
![]()
Excel では、セルを選択して [Tab] キーを押すと右側のセルが選択状態になります。
ようは、1 つ隣にアクティブ セルが移動するのですね。
横に長い表などにデータを入力する際によく使われますが、もう一つの方法として、
あらかじめ行全体を選択してから入力して、[Enter] キーで移動する方法もあります。
1.データを入力する行番号をクリックして、行全体を選択します。

2.アクティブ セル(白く表示されているセル。ここではセル A5)にデータを入力して
[Enter] キーを押します。

3.アクティブセルが右方向へ移動します。

4.任意の範囲まで、入力と [Enter] キーで繰り返し操作を行います。
データ入力終了後、シート内のいずれかをクリックして、行全体の選択を解除します。

5.選択が解除されます。
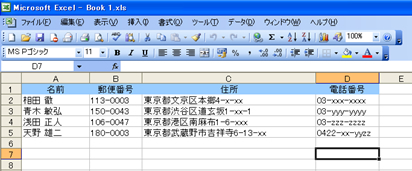
![]()
データを入力するセル範囲を予め選択しておくと、選択したセル範囲内でアクティブ セルが移動します。
複数のセルに連続してデータを入力する場合に効率よく作業できます。
1.データを入力するセル範囲 (B2:G6) を選択します。
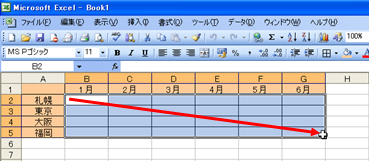
2.アクティブ セル (B2) にデータを入力して [Enter] キーを押します。
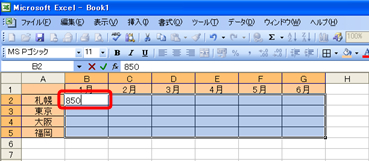
3.アクティブ セルが下 (B3) に移動します。

4.選択しているセル範囲の中で、列の一番下のセル (B5) で [Enter] キーを押すと、
アクティブ セルが次の列の一番上のセル (C2) に移動します。
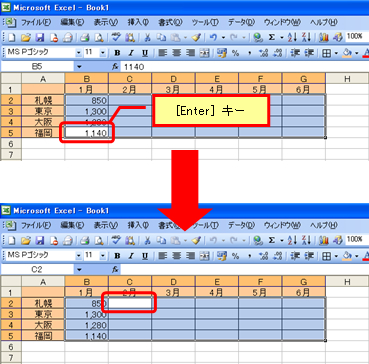
5.選択範囲内の末端まで入力を行い [Enter] キーを押すと、アクティブ セルは
選択しているセル範囲の左上のセル (B2) に戻ります。
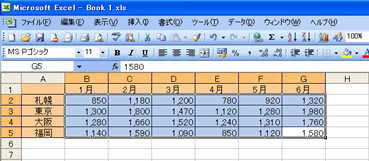
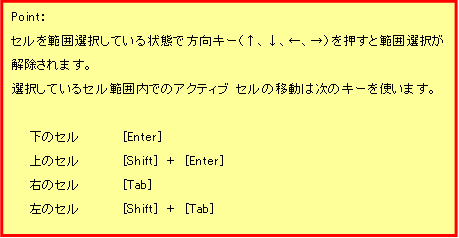
まとめ
データ入力が続くような作業の場合には、スムーズに入力が進められることが大きなポイントですね。
Excel をどう使うのかは人によって、業務によって違います。また、Excel が得意でない方もいらっしゃるでしょう。
たかがセルの移動先ですが、イライラしないスムーズな作業をするために、
Excel が得意だったり、キーを覚えることが苦ではない方はその時々でキーを使い分け、
Excel が苦手な方に入力をお願いしなくちゃいけない、なんていうときはオプション設定を変えてあげたらよいと思います。
これも引き出し。いろいろ知っていれば、場面に合わせて使い分けられますね。
石田 かのこ



















