過去にも取り上げたことのあるショートカット キーなのですが、少しおまけを付け加えて再度紹介します。
Excel で、セルやセル範囲を選択して [Ctrl] キー + [1] キー を押すと、[セルの書式設定] ダイアログ ボックスが表示されます。(ショートカット キーに記載のある数字のキーはテンキーではダメですよ。)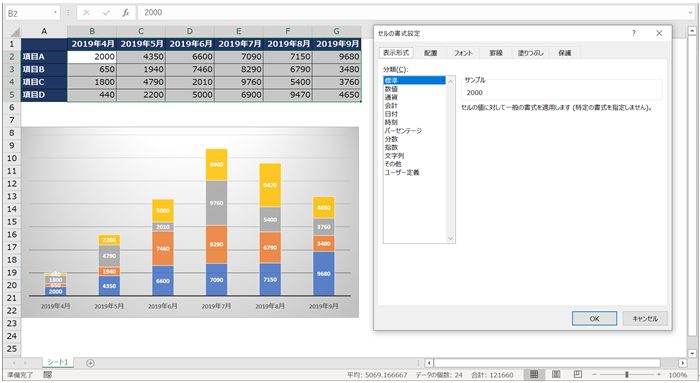
このショートカット キーがほかのオブジェクトの書式設定のでも使えるのでご紹介します。
たとえばここでは、ワークシートにグラフや図形、図が配置されています。
これらのオブジェクトを選択して [Ctrl] キー + [1] キー を押すと、選択しているオブジェクトの書式設定ウィンドウが表示されます。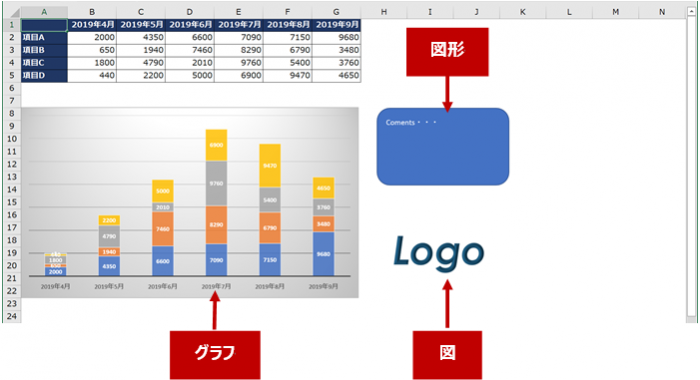
■グラフを選択している場合
[Ctrl] キー + [1] キーを押すと、[グラフ (の選択している要素) の書式設定] ウィンドウが表示されます。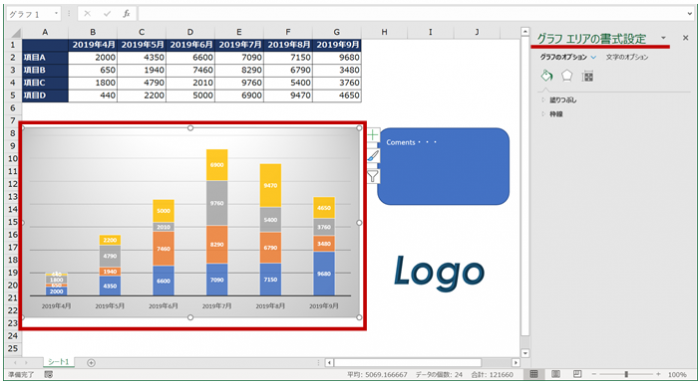
■図形の場合
[Ctrl] キー + [1] キーを押すと、[図形の書式設定] ウィンドウが表示されます。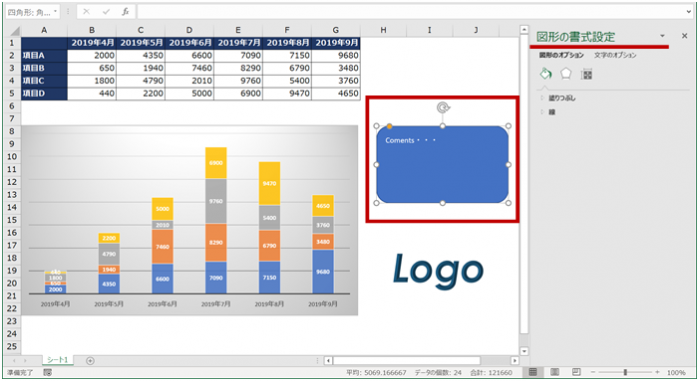
■図の場合
[Ctrl] キー + [1] キーを押すと、[図の書式設定] ウィンドウが表示されます。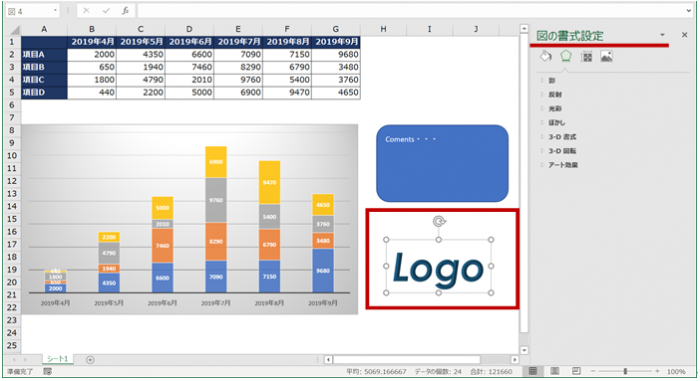
■書式設定ウィンドウの特徴
書式設定ウィンドウは、ウィンドウを表示したまま違うオブジェクトを選択して、ウィンドウ側を切り替えられます。
たとえば、図を選択していて [図の書式設定] ウィンドウが表示されているときに図形を選択すると、ウィンドウが [図形の書式設定] ウィンドウに変わります。
ウィンドウの横幅に余裕があって、画面が狭くなってしまうことがあまり気にならないなら開きっぱなしでもよいかもです。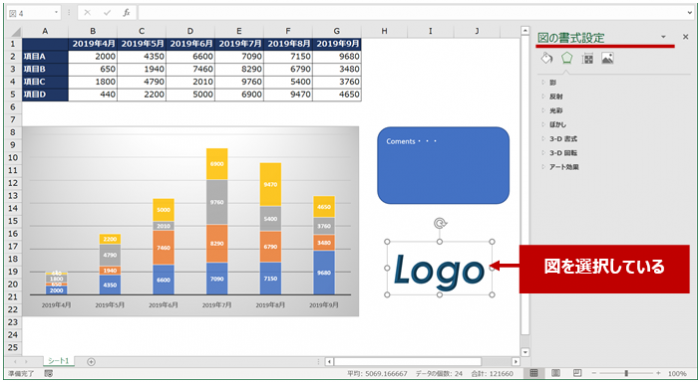
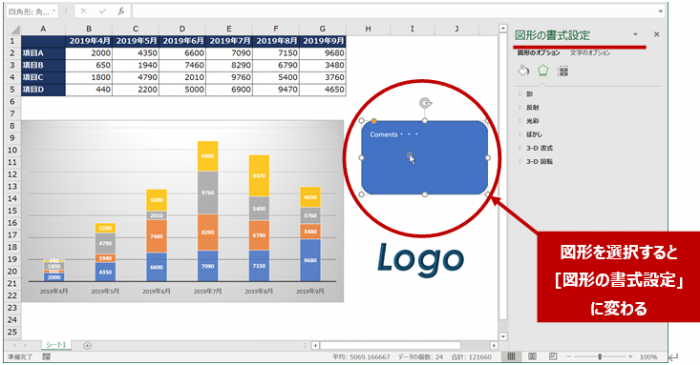
たとえば、右手のマウスで図形をクリック → 左手で [Ctrl] キー + [1] キー ってやると、右クリックよりもすばやく書式設定に進めます。(ほんのちょっとの違い、微々たるもの、そこまで急いでないなら大した差ではない。私がせっかちなだけかも。) お試しください。
石田 かのこ
|
「できる Word思い通り 全部入り。 イライラ解消! わかればスッキリ!」(石田 かのこ著)が、2020年3月6日に株式会社インプレスより発売! ちょこテクの雰囲気をベースに、Word を使うために大切なポイントをまとめました。 ■Impress https://book.impress.co.jp/books/1119101114 |



















