前回は、Office 2003 に搭載されている専用の機能を使って組織図を作成しました。
今回はその続きとして、前回作成した PowerPoint2003 のスライドを用いて、部下やアシスタント
などの階層が見た目で表現できるように、組織図に図形を追加する方法をご紹介しますね。
![]()
前回作成した組織図に、部下レベルや同レベルの図形を追加します。
図形を追加するには、どの図形に対して新しい図形を追加するのかを指定してから、追加する図形の
レベルを選択します。
1.部下の図形を追加する図形を選択して、[組織図] ツールバーの [図形の挿入] の ▼ をクリックし、
一覧で [部下] をクリックします。
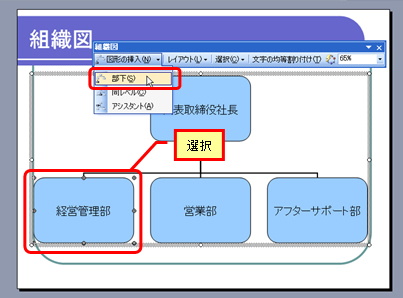
2.選択した図形の下に部下レベルの図形が追加されます。
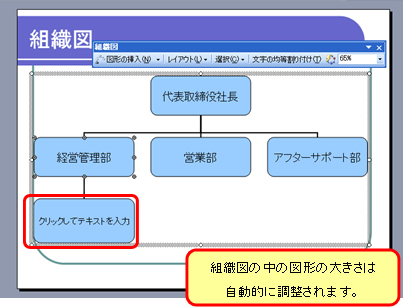
3.部下の図形を追加する図形を選択して、[組織図] ツールバーの [図形の挿入] の ▼ をクリックし、
一覧で [同レベル] をクリックします。
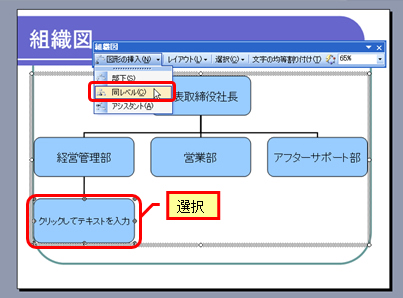
4.選択した図形に同レベルの図形が追加されます。
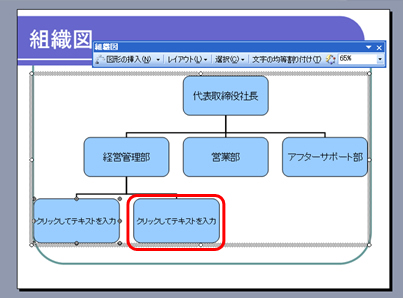
5.直系のラインではなく系統の異なる図形を追加する場合は、[アシスタント] を利用します。
[組織図] ツールバーの ▼ をクリックして、[アシスタント] をクリックします。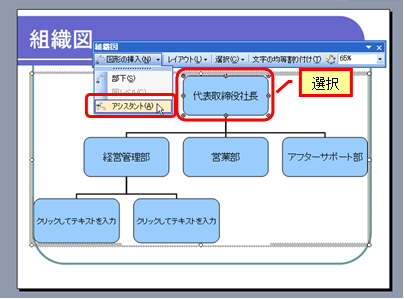
6.選択した図形にアシスタントレベルの図形が追加されます。
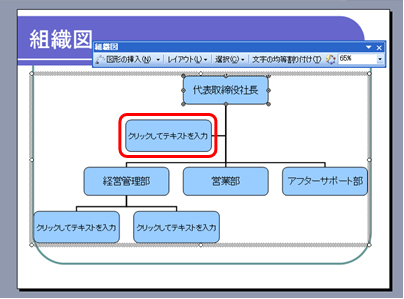
7.必要な図形に図形の追加を繰り返して、それぞれの図形の中に文字列を入力して
組織図の編成を完成させます。
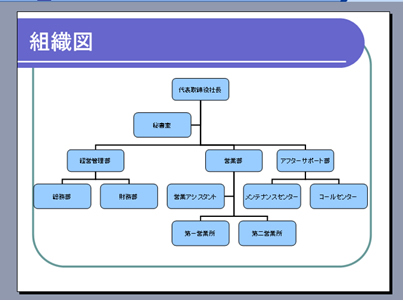
![]()
![]()
同レベルの図形は既定で横に並んで配置されますが、図形の数が多いときにはこのレイアウトが
見づらいことがあります。
作成した組織図の分岐の方向を変更することで、図形の配置を縦にして見やすく表示したり、
作成者の好みのレイアウトで配置したりできます。
1.レイアウトを変更する上位の図形を選択し、[組織図] ツールバーの [レイアウト] の
▼をクリックして、分岐の方向をクリックします。
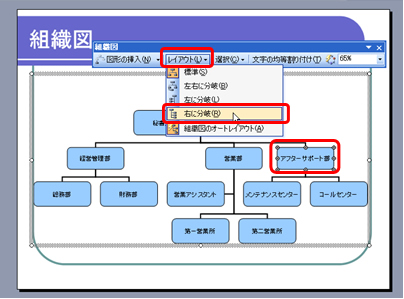
2.レイアウトが変更されます。
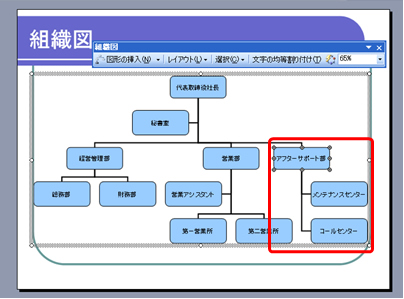
組織図は常に最新の状態にしておく必要があるため、組織内の編成があった際には手間なく
修正を行いたいものですよね。既定のレイアウトを使用して作成した組織図は、このように後から
レイアウトを自由に変更できます。複雑になりがちな組織図ですが、分岐を上手に使用することで、
とてもすっきりとしたレイアウトにできます。
次回は図形に書式設定を施し、この組織図を完成させたいと思います。
石田 かのこ



















