リボンの [挿入] タブの [テキスト] グループには、[ヘッダーとフッター] と [スライド番号] のボタンがあります。
どちらのボタンを使っても [ヘッダーとフッター] ダイアログ ボックスの [スライド番号] をオンにして (テンプレートに決められている位置に) スライド番号を表示できます。
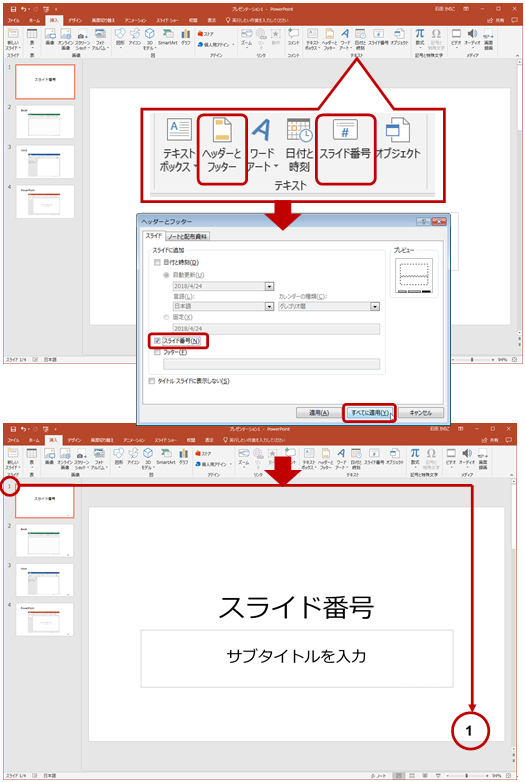
ただし、カーソルがプレースホルダーやテキスト ボックス、図形などのオブジェクトの中にある状態で [スライド番号] をクリックすると、[ヘッダーとフッター] ダイアログ ボックスは表示されず、その位置にスライド番号が入ります。
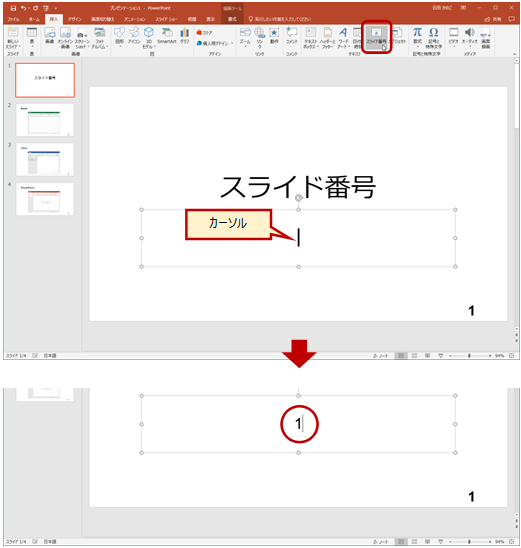
ということで、カーソルが表示されているかどうかに関係なく [ヘッダーとフッター] ダイアログ ボックスを表示したいのなら、[ヘッダーとフッター] をクリックするべきだし、カーソルがどのオブジェクトにも表示されていないな、という確認のもと [スライド番号] をクリックしてダイアログ ボックスを表示してもよいです。
あまり小回りは利かないけれど、スライドのタイトルに番号を振りたいときなどに、こんな風に↓使うのもありだと思います。
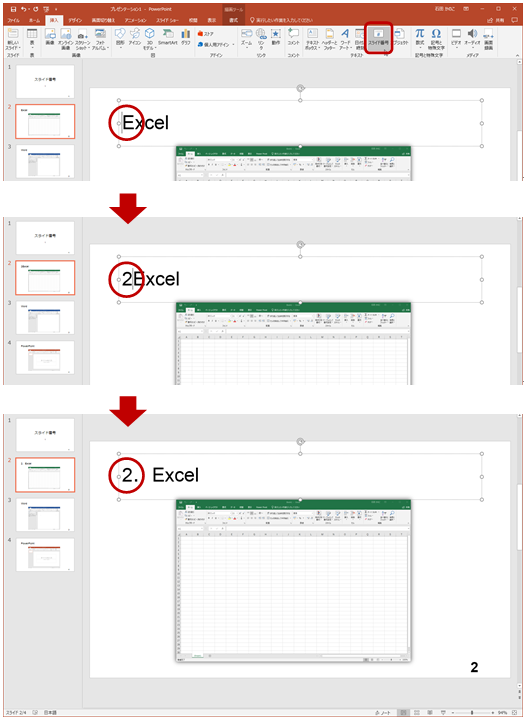
[スライド番号] のクリックによってオブジェクトに挿入したスライド番号も、ただの文字ではなく、自動的に振られているスライドの番号を “表示” しているので、スライドの順番が変わったときには、表示されているスライド番号も更新されます。
数字を手入力するよりも手軽に連番が使えますね。
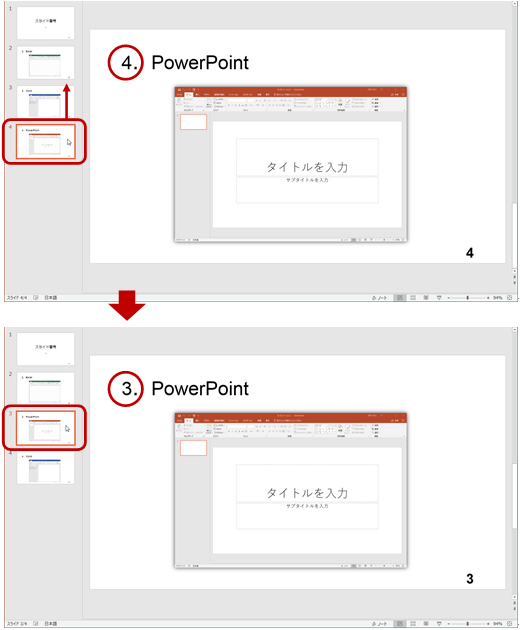
たとえば、「1」から連番を振りたいな、というときには、そのスライドが 2 枚目にくるように配置してスライドの開始番号を「0」にし、物理的な 2 枚目に「1」が振られるようにします。
スライドの開始番号は、PowerPoint 2013 / 2016 の場合は [スライドのサイズ] ダイアログ ボックスで、PowerPoint 2007 / 2010 の場合は [ページ設定] ダイアログ ボックスで変更できます。(どちらもリボンの [デザイン] タブから表示可)
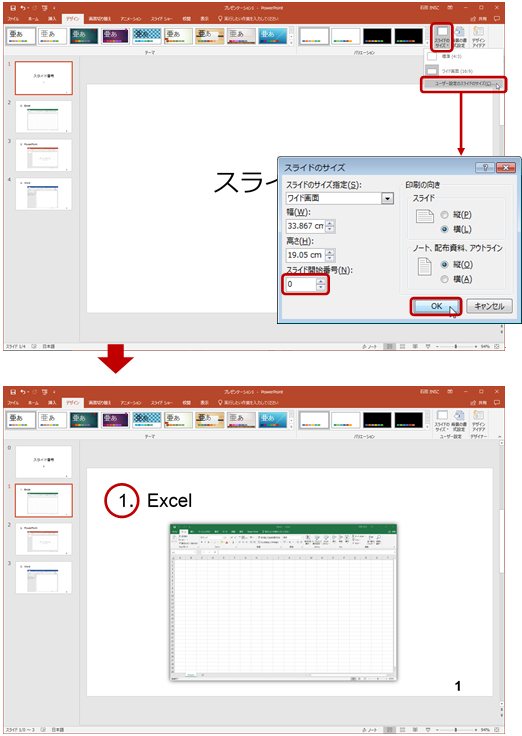
ちなみに、1 枚目のスライドに「タイトル スライド」レイアウトを使っている場合は、[ヘッダーとフッター] ダイアログ ボックスの [タイトル スライドに表示しない] をオンにして 1 枚目のスライドにはスライド番号が表示されないようにできます。
ただし、プレースホルダーなどに挿入しているスライド番号は非表示にはならないので、手動で削除します。
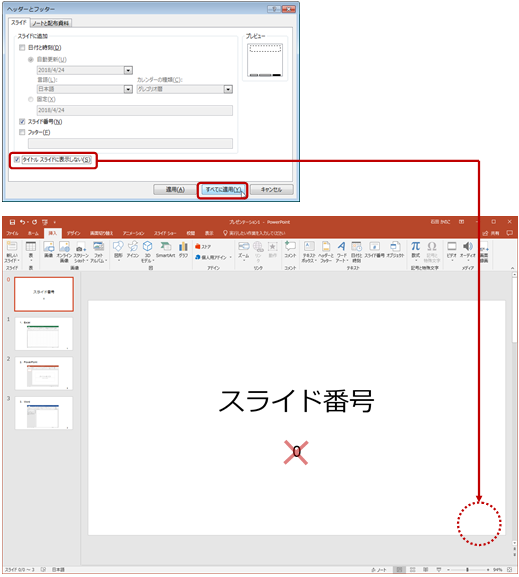
図形などにスライド番号を挿入するとこんな感じです。↓
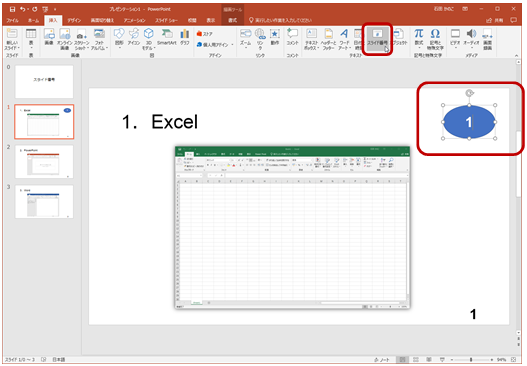
一番伝えたいのは、[スライド番号] ボタンを使って [ヘッダーとフッター] ダイアログ ボックスを出したいときには、カーソルの位置に注意してね、ということなのですが・・・。気づかないうちに変なところ?にスライド番号が入ってた、なんてことにならないように気をつけたいところです。
小回りが利かないといったのは、「スライド番号からマイナス 1 したい」という修正は標準ではできないので、物理的な 3 枚目のスライドで「1.」から番号を表示したい、という対応ができないからです。
コマンド ボタンの特徴を知って使い分けられるとよいと思います。
石田 かのこ



















