PowerPoint 2003 でスライドを作成しているお客様からご質問があったので書いておきます。
テキスト ボックスを作成したときの既定のフォント サイズが大きすぎるため、
作るたびにフォント サイズを小さく変更しているとのこと。これがとても面倒なのだそうです。
こんなときはテキスト ボックスを含むオートシェイプの既定の書式を変更すれば
作業が少し楽になると思いますよ。
![]()
特別な設定をしていない限り、PowerPoint 2003 のテキスト ボックスの既定のフォント サイズは、「18」ポイントです。
たとえば、新しくテキスト ボックスを作成するときの既定のフォント サイズを「14」ポイントに固定したいとします。
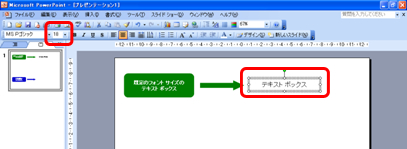
1. (テキスト ボックスではなく) 四角形などのオートシェイプを 1 つ作成します。
[図形描画] ツールバーの [四角形] をクリックします。
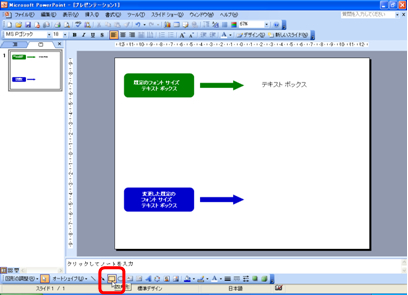
2. オートシェイプで図形を描く範囲をドラッグします。
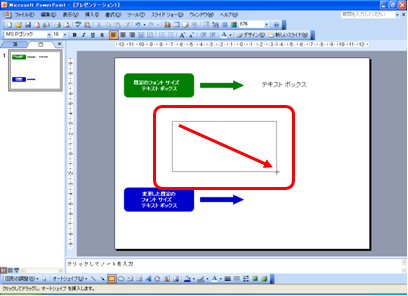
3. 描いた図形に文字列を入力し、[書式設定] ツールバーの [フォント サイズ] ボックスで
「14」をクリックします。
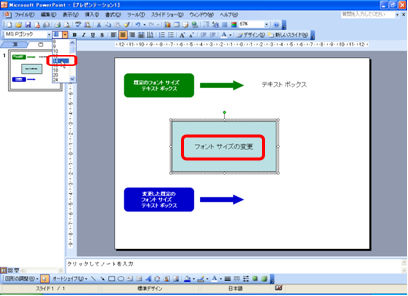
4. フォント サイズを 14 ポイントに設定した図形を右クリックし、
[オートシェイプの既定値に設定] をクリックします。
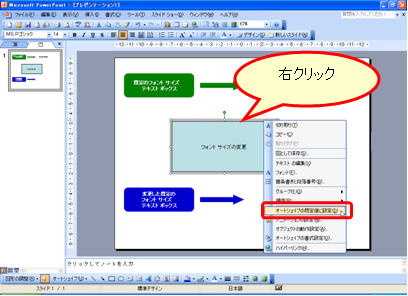
5. ファイル内でのオートシェイプの既定値が変更されます。
新しく作成したテキスト ボックスのフォント サイズが 14 ポイントになります。
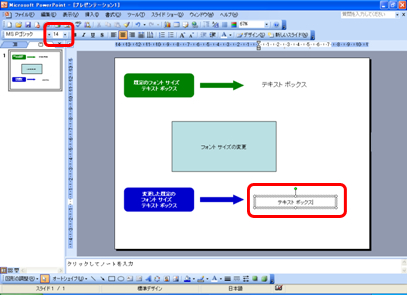
テキスト ボックスを描いて、そのフォント サイズを変更して既定値の設定をすればよいのでは?と思われるかもしれませんが、あえてオートシェイプの図形を使ったのには理由があります。
テキスト ボックスの枠線や塗りつぶしは既定で「なし」になっているため、この設定を既定にしてしまうと、図形を描いたときに枠線や塗りつぶしの色が既定の「なし」になってしまうのです。
テキスト ボックスの枠線や塗りつぶしは不要なことが多くても、図形の枠線や塗りつぶしは必要とされることのほうが多いでしょう。
なお、今回はわざわざ書式設定用に図形を描きましたが、もちろん既存の図形を使って既定値の設定をしてもかまいません。また、フォント サイズだけでなく、フォントの種類や色などのほかの書式も含めてもよいですよ。
石田 かのこ



















