今回は、シート見出しをスクロールするためのボタンの、バージョンによる違いと昔から変わらないちょっと便利な操作についてご紹介します。
見出しスクロール ボタンの変化
Excel 2010 までの見出しスクロールには、少しずつ左右にスクロールするボタンと、左 / 右端に移動するボタンの 4 つがあります。

一方、Excel 2013 や 2016 の見出しスクロールはボタンが 2 つです。

この 2 つのボタンは、普通にクリックすると、Excel 2010 までの  や
や  と同じで、少しずつ左右にスクロールできます。
と同じで、少しずつ左右にスクロールできます。

--
それでは、Excel 2013 / 2016 で、右端や左端のシート見出しが見えるようにするにはどうしたらいいでしょう?
見出しスクロール ボタンの上にマウスを合わせるとちゃんとヒントが表示されます。
[Ctrl] キーを押しながら  をクリックすると、2010 までの
をクリックすると、2010 までの  をクリックしたときと同じように左側のシート見出しが見える位置にスクロールされます。逆も然り。
をクリックしたときと同じように左側のシート見出しが見える位置にスクロールされます。逆も然り。
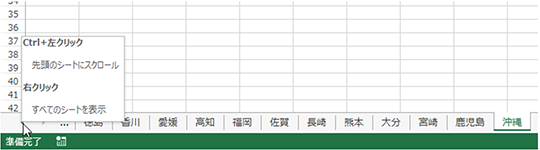
[シートの選択] ダイアログ ボックス
1 つのブックにたくさんのシートがあったり、1 つ 1 つのシート名が長かったりすると、見出しスクロールで目的のシート見出しが見えるように調整するのはちょっと手間です。すばやく目的のシートに移動できたらいいのにな、というときには、[シートの選択] ダイアログ ボックスを使ってジャンプします。
Excel 2013 / 2016 の見出しスクロール ボタンのヒントを見ると、「右クリック すべてのシートを表示」と書いてあります。
見出しスクロール ボタンの上であればどこでもいいので、右クリックしてください。
[シートの選択] ダイアログ ボックスにすべてのシート見出しが一覧され、移動したいシートを選択して [OK] をクリックすればジャンプできます。
どこまで右にいけばいいのかがわからない中で探すより、上から下へ視線を動かして探すことのできる [シートの選択] はストレスを減らしてくれるはずです。
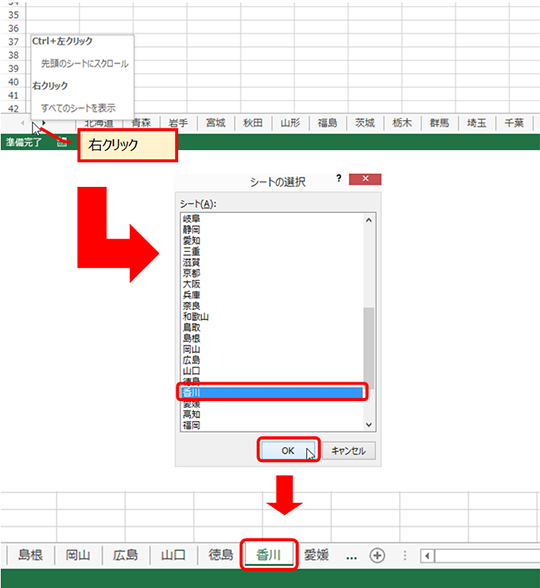
ヒントが表示されないだけで、Excel 2010 以前のバージョンでも右クリックによるシートの選択は可能です。
ただし、Excel 2010 以前のバージョンでは、直接 [シートの選択] ダイアログ ボックスが表示されるのではなく、一覧が表示されます。
一覧に表示しきれないシートがあったときにだけ [シートの選択] が表示され、これをクリックするとダイアログ ボックスが表示される、という二段階になっています。
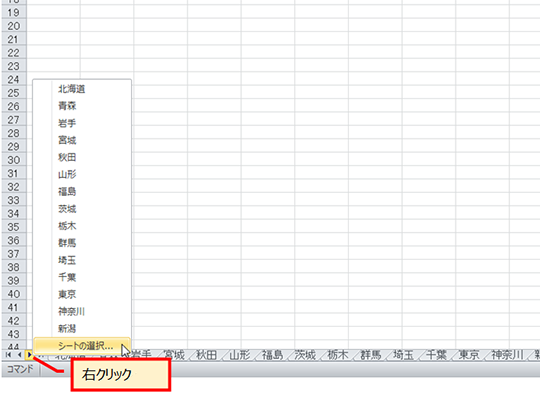

研修をしていると、シートの選択をご存じない方が多いなと感じます。
ヒントが出るようになったので、目にとめてもらえるようになるとうれしいな-。
頻度の高い操作ほど、ちょっとの違いが大きな違いにつながるはず!
地道にお伝えしていきたいと思います。
石田 かのこ



















