Excel 2007 以降、「データ バー」「カラー スケール」「アイコン セット」という条件付き書式が使用できます。これらは、範囲の中の各セルの数値データを相対的に評価して、バーやアイコンなどで表現できる表現できる条件付き書式です。
すごくシンプルなサンプルで申し訳ないのですが、、、 下図のように「0」が最小値、「300」が最大値のセル範囲に 3 色のアイコン セットの条件付き書式を設定すると、下図のように 3 色でわけられます。
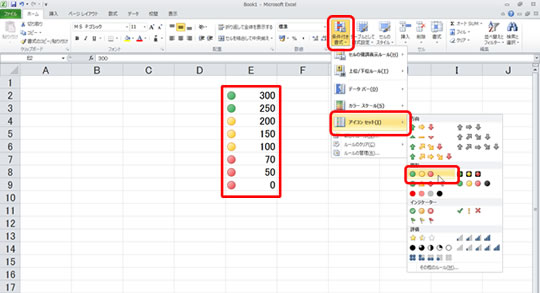
Step1 ルールの編集
ここでは、既定では「33 未満が赤」、「33 パーセント以上 67 パーセント未満が黄色」、 「67パーセント以上が緑」という設定になっているルールを、「(数値が) 100 以上 200 未満が黄色」、「(数値が) 200 以上が緑」となるように変更します。 この変更をすることで、「200 以上は黄色」という固定の数値を使ったルールに変更できます。
-
条件付き書式が設定されているセル範囲を選択し、リボンの [ホーム] タブの [スタイル] グループの [条件付き書式] をクリックし、[ルールの管理] をクリックします。
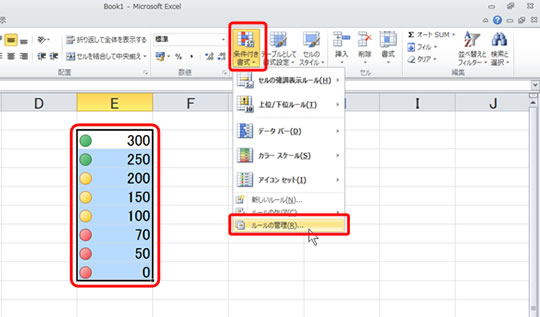
-
[条件付き書式ルールの管理] ダイアログ ボックスが表示されます。 編集するアイコン セットのルールをクリックして選択し、[ルールの編集] をクリックします。
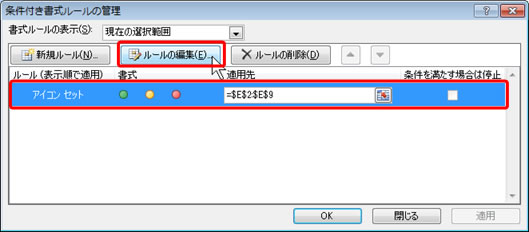
-
[書式ルールの編集] ダイアログ ボックスが表示されます。 [次のルールに従って各アイコンを表示] より下の領域にある [値] や [種類] などを変更して [OK] をクリックします。 たとえば、今回は既定だと「33 未満が赤」、「33 パーセント以上 67 パーセント未満が黄色」、 「67パーセント以上が緑」という設定になっているので、 「(数値が) 100 以上 200 未満が黄色」、「(数値が) 200 以上が緑」となるように変更します。
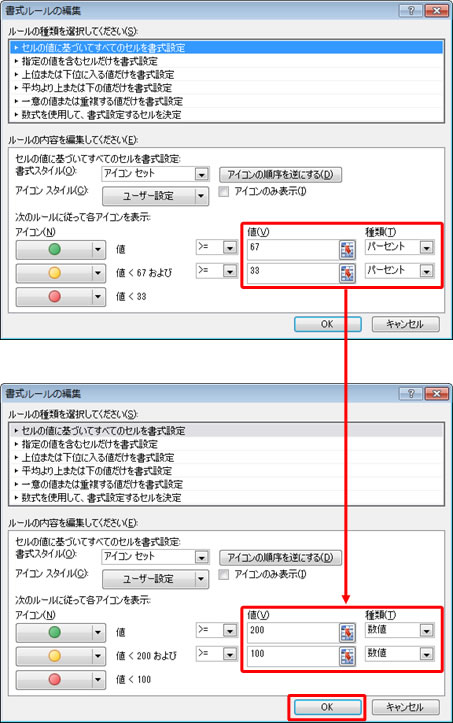
-
[条件付き書式ルールの管理] ダイアログ ボックスの [OK] をクリックします。

-
編集したルールが適用されます。 (200 以上のセルに緑のアイコンが表示されます。)
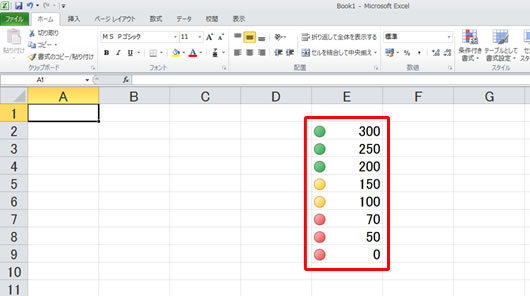
自動的に設定されたルールによる書式が、求めている表示になっているとは限りません。 「200」という数値が "良い" (緑) のか "普通" (普通) なのかは、基準によって違うはずなのです。 印象、見栄えのよい資料を作るためにアイコンを使うのではなく、直感的に正しい判断をするための材料として使用をするのであれば、ルールの編集は欠かせないと思います。
石田かのこ



















