ExcelのセルにメールアドレスやWebサイトのURLなどを入力すると、既定でハイパーリンクに変換されます。これはオプションでそのような設定になっているからです。
見た目がわかりやすいですし、クリックをするだけでメールの作成ができたり、Webサイトにアクセスできたりするので便利なのですが、邪魔なことのほうが多いような気もします。
Excel 2007までは、基本的には1つ1つのセルで「ハイパーリンクの削除」を実行する必要がありましたが、Excel 2010やExcel 2013では複数のセルのハイパーリンクをまとめて削除でき、さらに「ハイパーリンクのクリア」という新しい方法も追加されています。
複数のセルのハイパーリンクをまとめて削除する方法と、ハイパーリンクのクリアについて紹介します。
ハイパーリンクの削除
-
ハイパーリンクが入力されているセル範囲を選択して右クリックし、[ハイパーリンクの削除]をクリックします。
リボンから操作をしたい場合は、リボンの[ホーム]タブの[編集]グループの[クリア]をクリックして、[ハイパーリンクの削除]をクリックしてください。 -
選択していたセル範囲のハイパーリンクが削除されます。
複数のセルに入力されているハイパーリンクをまとめて削除できたことがわかります。
ただし、ハイパーリンクという機能だけでなく、罫線やフォントの種類やフォントの色、下線などの書式もなくなってしまいます。
(良いか悪いかは別として。)
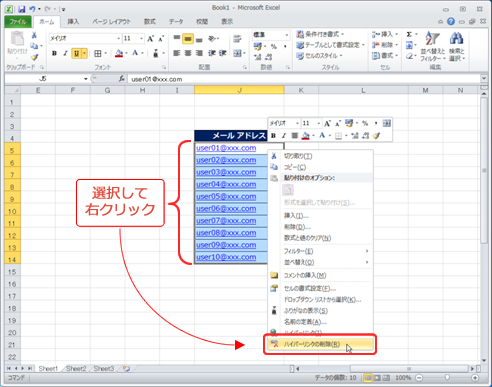
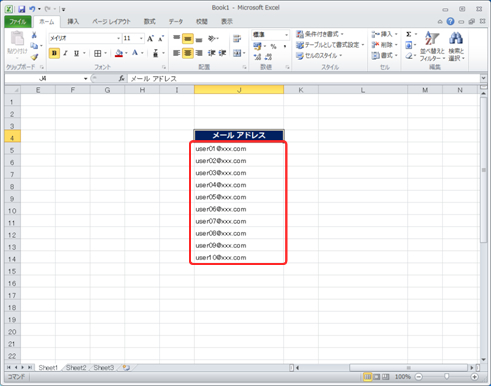
間違えてクリックをしたときにアクションが起きるのがいやなだけで、書式は残っていてもよかったのに... という方は「ハイパーリンクのクリア」でどうぞ。
ハイパーリンクのクリア
- ハイパーリンクが入力されているセル範囲を選択して、リボンの[ホーム]タブの[編集]グループの[クリア]をクリックして、[ハイパーリンクのクリア]をクリックします
-
選択していたセル範囲のハイパーリンクの機能だけがクリアされ、書式は残ります。
メールアドレスの上にマウスポインターを合わせても手の形にはならず、普通にクリックをしてセルを選択できることがわかります。
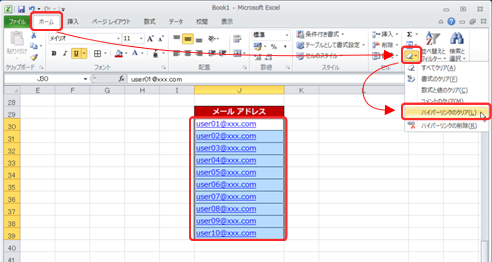

ちなみに、ハイパーリンクが入力されているセルが選びにくい! という方。
ハイパーリンクにマウスポインターを合わせると、最初は手の形のポインターが表示されますが、その状態でマウスの左ボタンをぐーっと長押ししていると、ポインターが白い十字の形に変わり、セルを選択できるようになります。
これを知っていればハイパーリンクのクリアは要らないかも...? そんなことはないか(^^)
石田かのこ



















