スクロール バーのサイズが変わってしまうのをなんとかできませんか?とご質問をいただいたので、対処方法を書いておきます。
たとえば、下図 A は、Excel の起動直後のスクロール バーです。
下図 B のように、一度に表示できるワークシート範囲を外れた位置 (下図 B ではセル ABC 3000) にデータを入力すると、スクロール バーのサイズ (長さ) が短くなります。

セル ABC 3000 に入力されていたデータを消して、セル A1 などの普段利用しているワークシートの左上の方にアクティブ セルを移動してもスクロール バーのサイズは元に戻りません。
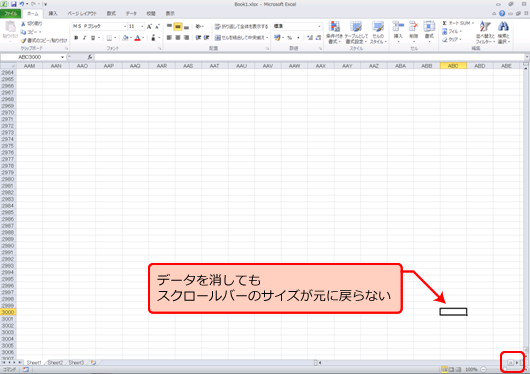
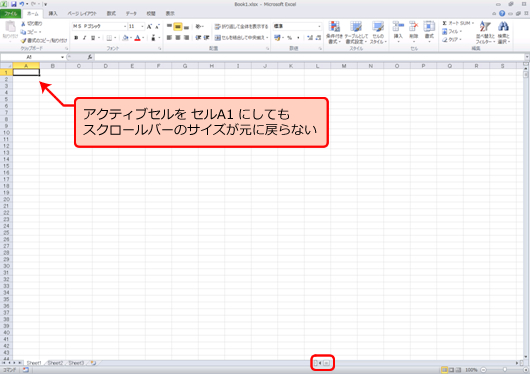

セル内にデータがあるかないかではなく、Excel の認識している最後 (一番右下) のセルがどこなのかを確認するには、ジャンプ機能を使用します。
1. リボンの [ホーム] タブの [編集] グループの [検索と選択] をクリックして、[条件を選択してジャンプ] をクリックします。
Excel 2003 の場合は、[F5] キーを押して [ジャンプ] ダイアログ ボックスを表示して[セル選択] をクリックしてください。
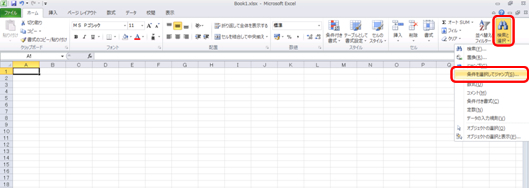
2. [選択オプション] ダイアログ ボックスで [最後のセル] をオンにして [OK] をクリックします。
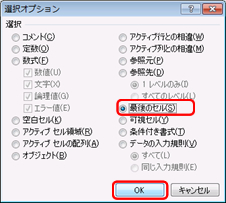
3. 最後のセルが選択されます。
データが消去されていても、Excel が最後のセルとして認識しているセルが選択されるということです。
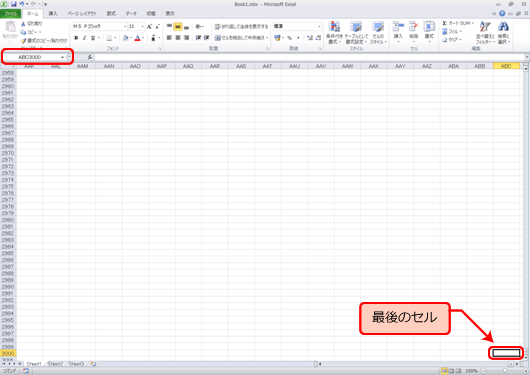

1. 確認した最後のセルの列と行を削除します。
方法は書くまでもないと思いますが、、、
対象の列の列番号を右クリックして [削除]、対象の行の行番号を右クリックして [削除] です。
下図では Step 1 で確認した最後のセルが「ABC 3000」だったので ABC 列と 3000 行を削除しています。
※列と行を削除しただけではスクロール バーは元に戻りません。必ず、次のステップのファイルの保存を行ってください。
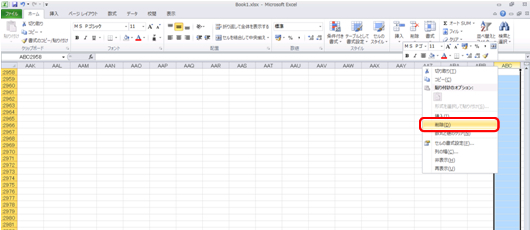
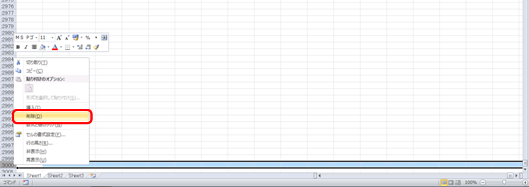
2. セル A1 など、ワークシートの左上のほうのセルをアクティブ セルにして、ファイルを上書き保存すると、スクロール バーのサイズが元に戻ります。

スクロール バーがシートの作業範囲に応じて自動的に調整されることが、便利と感じることももちろんあるのですが、ちょっとした作業の結果、求めていない形になってしまっているとしたら、それは作業の邪魔になるだけですね。
「スクロール バーのサイズを戻す」という設定があるわけではないので、自動的に調整されるという特長を考えて作業範囲側を整えればOKです。
石田かのこ



















