Excel 2007 または Excel 2010 のリボンの [表示] タブに、[ルーラー] チェック ボックスがあります。
このチェック ボックス、いつ見てもグレーアウトしているし、そもそもルーラーって
なんだろう?と疑問に思う方がいらっしゃるようなので書いておきますね。
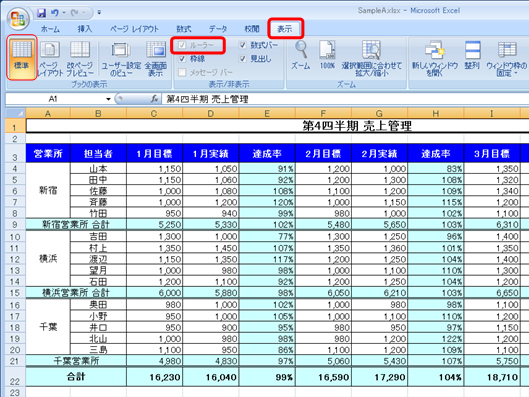
ルーラーは、表示モードが [ページレイアウト ビュー] のときにのみ表示されます。
そのため、オン/オフの切り替えも、表示モードが [ページ レイアウト ビュー] のときにしか
できません。
Excel は既定で [標準] 表示モードを使用していることが多く、また、
[ページ レイアウト ビュー] は Excel 2007 で追加された表示モードなので、
そもそも知らないという方が多いですから、疑問に思って当たり前かな、というところです。
表示モードの切り替えと、ルーラーの役割について書きます。
![]()
リボンの [表示] タブの [ページ レイアウト ビュー] をクリックすると、表示モードが
ページ レイアウト ビューに切り替わります。
ルーラーが表示されており、[ルーラー] チェック ボックスも利用ができるように
なっていることがわかります。
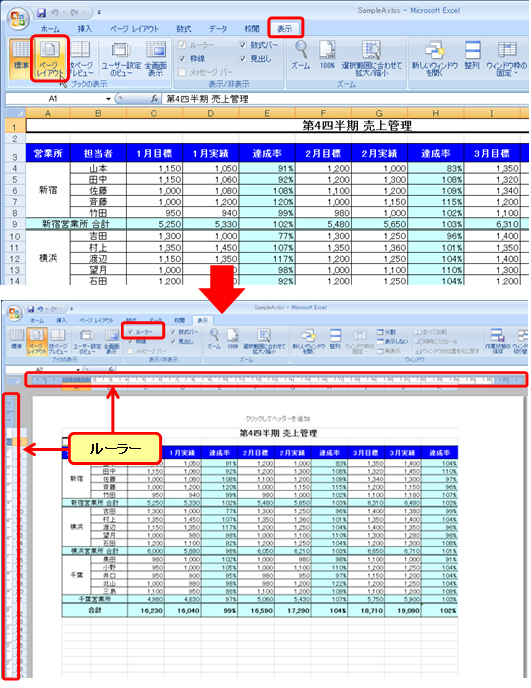
![]()
印刷結果に近いイメージを確認でき、なおかつ、セル内の編集が可能な表示モードです。
Excel の印刷プレビューは内容の編集ができないため、プレビューの確認後に、
列幅を変更したり、セル内の情報を編集したりするときに、いったん、プレビューを
閉じなければなりませんが、ページレイアウト ビューでは、
設定されている用紙にどのような配置で印刷されるのかを確認しながら、編集や設定できます。
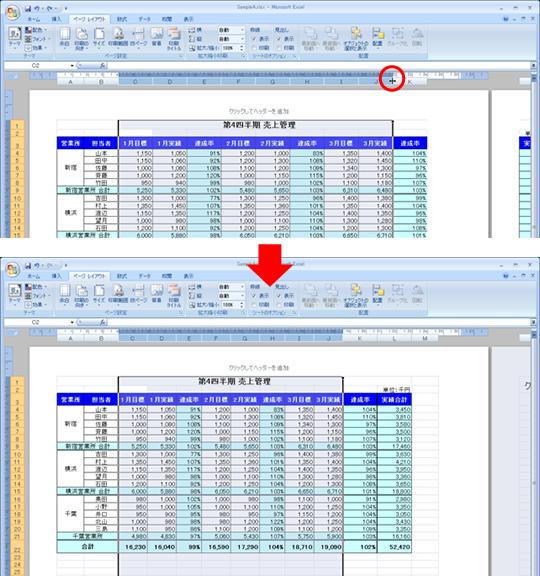
また、ヘッダー/フッター領域の編集を、ワークシートの編集と合わせて行うことができるため、
ダイアログ ボックスを表示せずに、リボンからヘッダー/フッターへの情報の追加が可能です。
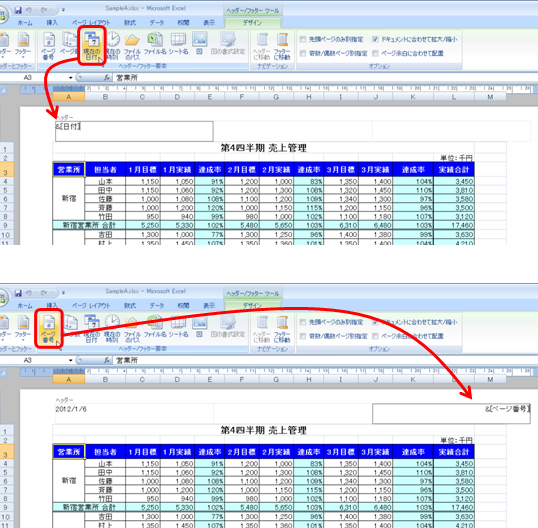
注意点があるとするならば、ページ レイアウト ビューではウィンドウ枠の固定を
使用できないことくらいでしょうか。
ワークシートにウィンドウ枠の固定が設定されているときに、ページ レイアウト ビューに
切り替えを行おうとすると、ウィンドウ枠の固定を解除してもよいか?と問われ、[OK] を
クリックするとウィンドウ枠の固定が解除されます。
![]()
余白サイズを変更するときに、ルーラーを利用できます。
水平ルーラーおよび垂直ルーラーの余白部分は、その他の部分と色が異なります。
この色の異なる境界線のところにマウス ポインタを合わせて、
ドラッグ アンド ドロップすることで余白のサイズを変更できます。
このとき、既定で「左余白xxセンチ メートル」のように表示されるため、
感覚的に「このくらい」ではなく、明示的に「xxセンチ」となるように設定できます。
「xxセンチ」ということが重要ではなくても、左右の余白を同じサイズにしたいというような場合に、
目安としやすくなりますね。
印刷プレビューでも、[余白の表示] を有効にすることで、ラインをドラッグ アンド ドロップして、
余白のサイズを変更することができますが、このとき、何センチ (ピクセル) なのかという表示は
なされません。

また、ページレイアウト ビューで列幅や行の高さを変更する際にも、「xxセンチ」という
ヒントによって確認できます。
(これは、ルーラーというよりは、ページ レイアウト ビューの機能ですね。ミリ メートルなどに
変更したいときはオプションの詳細設定でどうぞ。)
なお、図形やグラフなどのオブジェクトのサイズをルーラーで確認できますが、
オブジェクトのサイズ変更ハンドルを使ってドラッグしたときに何センチなのかが
画面上に表示されるわけではないので、個人的にはあまりそういう使い方はしていないかな…
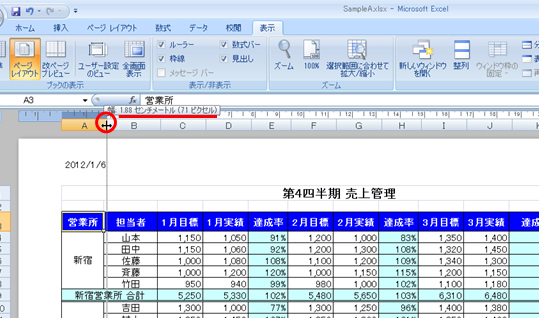
とりあえず、なんでグレー アウトしているの?というのを解決してもらえたらよいな、と
思います。
そして、ページ レイアウト ビューを知らなかった!という方は、使ってみてください。
石田かのこ



















