最近、近くの席の方々に、
「PowerPoint のノートの部分に表って入らないの?」
「え?できるの?知らない・・・」
と言われました。
いやいや、うちのテキストにもノートに表が入ってるじゃないですか・・・
ということで、PowerPoint のノートについて書いておきますね。
PowerPoint 2007 の標準表示 (PowerPoint 起動直後の画面が 3 分割されている表示モード) は、
主にスライドの編集を行うための表示モードなので、ノート領域ではたいしたことができません。
ちょっとメモを残す、というくらいのつもりで使って、仕上げは専用の表示モードで行うと
思ったほうがよいでしょう。
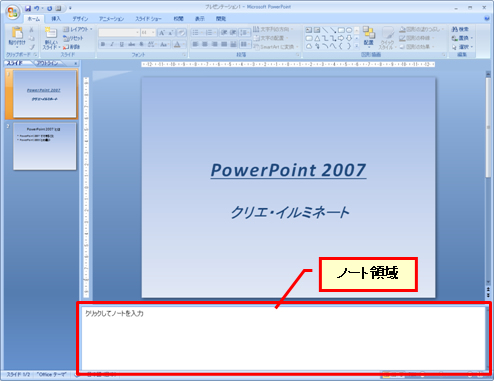
ノート領域に入力した文字列には書式設定もできるのですが、その結果すべてを
標準表示のノート領域では確認することができません。
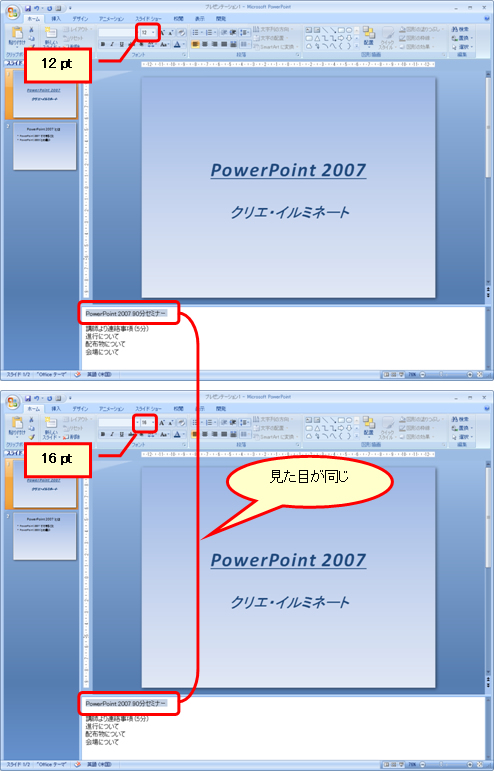
たとえば、フォント サイズを大きくしても、既定のノート領域の設定ではその結果は確認できません。
ややこしいことに、設定結果が見える書式の種類もあるのです。
たとえば、太字や下線、行頭文字や段落番号は表示されます。でも、フォントの色は表示されません。

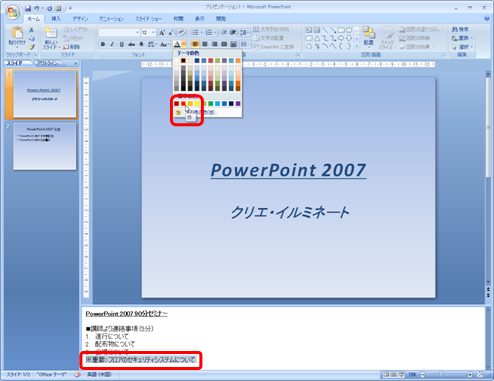
画面左側の領域を [アウトライン] タブに切り替えて、[アウトライン] タブの中で
右クリックをして [文字列の書式の表示] をクリックすると、ノート領域や [アウトライン] タブの
文字列に設定されている書式 (の一部) をもう少し表示できます。
とりあえずノート領域のフォント サイズだけでもわかるようにしておきたいときなどには
使えるかな。でも、全部が見えるわけではないのですよね。。。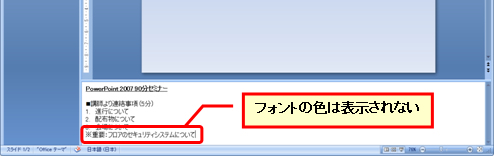
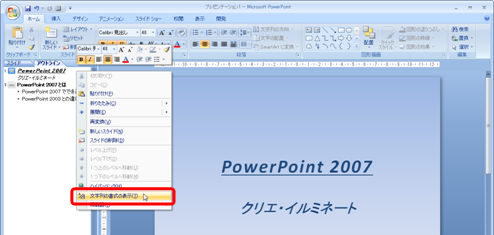
やはり、ノート領域のフォントや段落の書式をすべて確認しながら設定する場合は、
表示モードを「ノート表示」にしなければいけません。
ノート表示はプレゼンテーションを「ノート」で印刷したときのイメージそのものということです。
もちろんノート領域への文字列の入力や編集、表や図などの挿入も行えます。
PowerPoint 2007 でノート表示に切り替えるには、[表示] タブ [ノート表示] をクリックします。
私は頻繁に使うので クイック アクセス ツールバーにも追加してあります。
ノート表示ではスライドの編集はできませんので、スライドを編集したい場合は
[表示] タブの [標準表示] をクリックします。
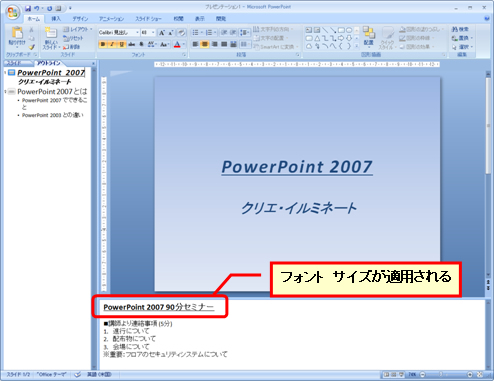
ノートの部分に表を入れたい場合はこの状態にして表を挿入します。
[挿入] タブの [表] などを使って、スライドに表を挿入するのと同じ手順で表を作成できます。
ノートの真ん中に表が作成されるので、適切な位置に移動してくださいね。
なお、ノートに挿入した表は、標準表示のノート領域には表示されません。
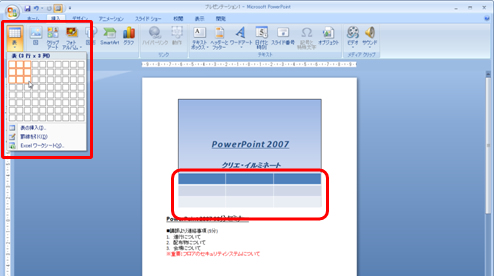
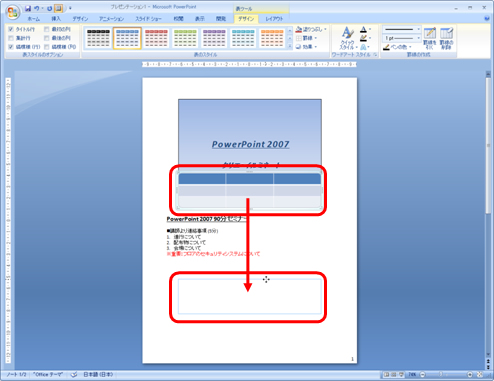
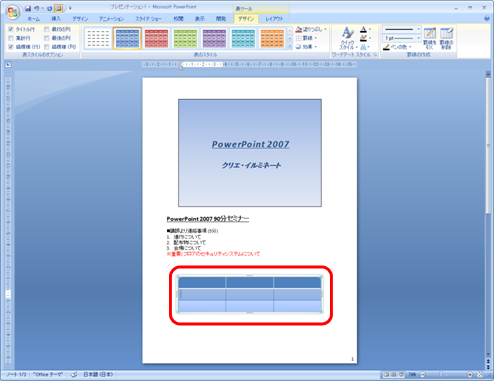
ノート形式を頻繁に使うという方は少ないのかもしれませんが、
いざって時に使えないとね、困りますよね。いつも私がいるとは限りませんし。
そして、これは PowerPoint 2007 だからということではありません。2010 でも 2003 でも、
2002 でも 2000 でも、「表示モードを切り替える」という意味では同じです。
1 回覚えてしまえばよいので忘れないでくださいねー。近くの席の方々。
石田かのこ



















