ノート領域に記入されている文字情報は、スライド 1 枚ずつを選択して削除しなくても [ドキュメント検査] で一括削除できますよ、というお話ですが、少し機能について触れてから実際の手順を記載します。
ノート領域に記入した文字列などは、プレゼンテーションを [ノート] 形式で印刷したときにスライドの下に表示できます。
また、発表者ツールを使用したときに発表者の画面にノート領域の情報を表示できます。
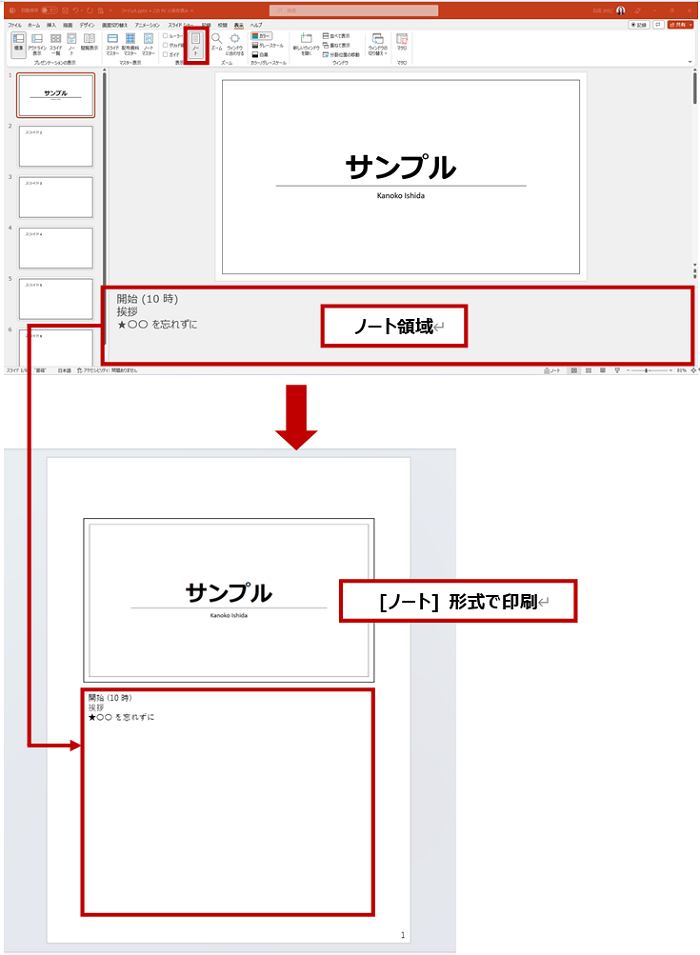
おそらく本来は、発表者を助けるための領域なのでしょう。しかし使い方はユーザーの自由。
よって、発表時に使うだけでなく、「あとでこのスライドはこうしよう、あーしよう」というメモ欄のように使っている方も少なくありません。
しかし、最後にこれらをすべて削除するのは意外と手間がかかります。面倒だな、と思って使うのをやめるのではなくて、一括削除の方法を知っておくとよいですよ。
ただし、削除できない情報もあるので最後の注意事項もぜひ確認してください。
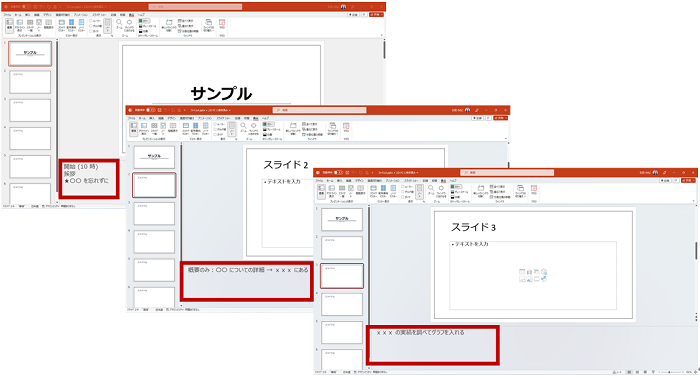
ノートを一括で削除する
PowerPoint、Excel、Word などのいわゆる Office のデスクトップ アプリケーションには、[ドキュメント検査] という機能があり、ドキュメント (Excel ブック、Word 文書、PowerPoint プレゼンテーション) をチェックして、どのような情報がファイルに残っているのか / 残っていないのかを確認ができます。
たとえば、ファイルのプロパティに残っている作成者の情報や Word の変更履歴が残っていないかを確認するときに使用している方もいらっしゃるでしょう。
PowerPoint のドキュメント検査では、ノート領域を確認して、削除が必要なら実行できるように項目が用意されています。
- ファイルを保存して、[ファイル] タブをクリックしてバックステージ ビューを表示します。
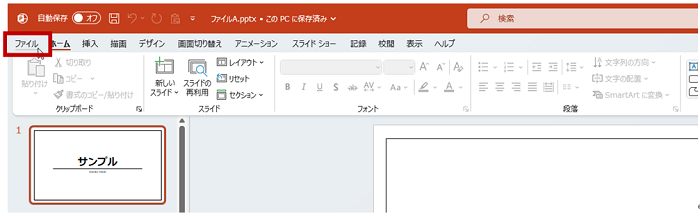
- [情報] の [問題のチェック] をクリックし、[ドキュメント検査] をクリックします。
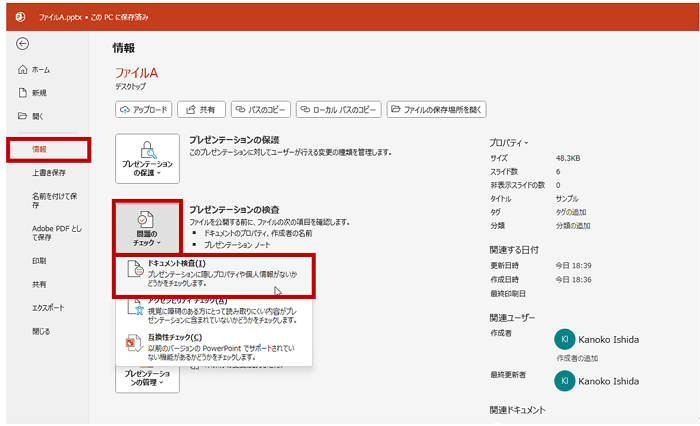
- [ドキュメント検査] ダイアログ ボックスの (おそらく) 一番下に [プレゼンテーション ノート] の項目があります。
[プレゼンテーション ノート] のチェックをオンにして [検査] を実行します。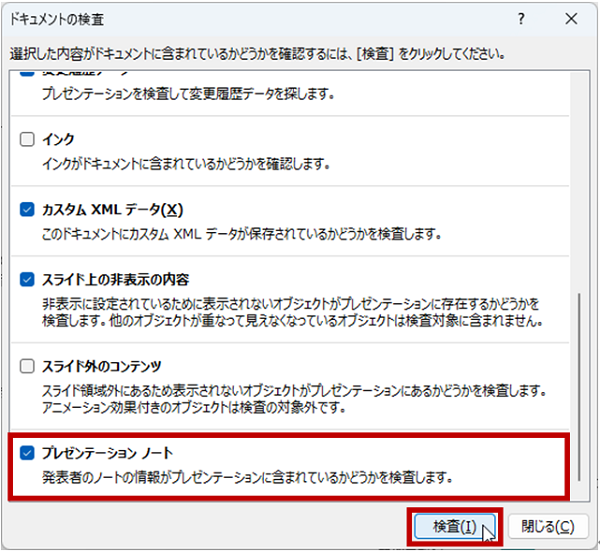
- 検査した結果が表示されます。
「プレゼンテーション ノートが見つかりました」という結果のとき、[すべて削除] をクリックすると、すべてのノート領域の文字情報を削除できます。
当たり前ですが本当に全部キレイさっぱり消えるので、「このスライドのノートは残しておきたい」というような場合は、きちんとバックアップ (ファイルをコピー) してから削除してくださいね。やっぱりやめた!というときは [閉じる] をクリックしてください。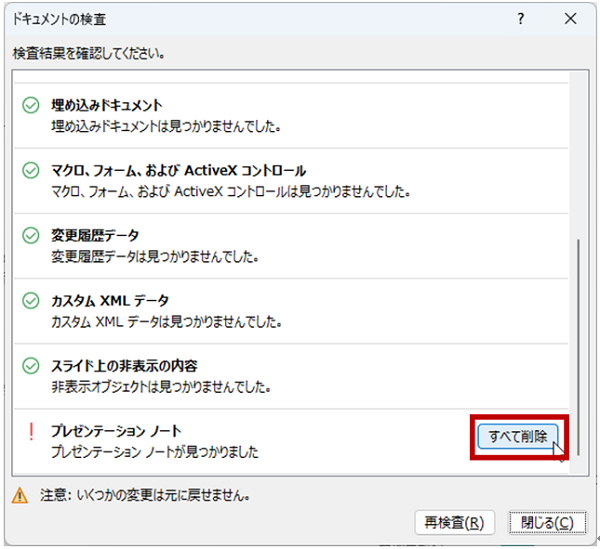
- 検査結果が更新されたら [閉じる] をクリックします。
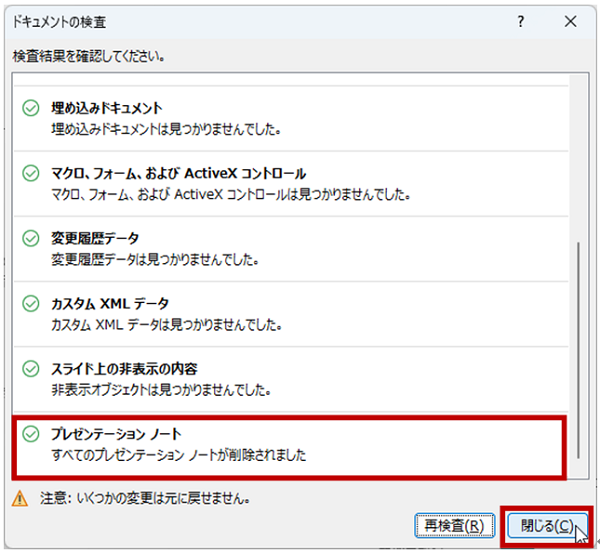
- ノート領域の文字情報がすべて削除されます。
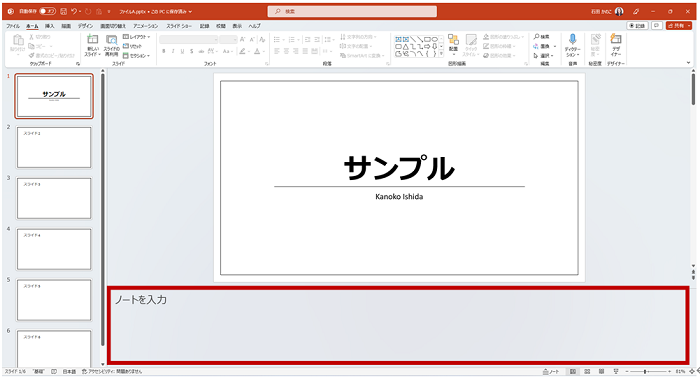
注意事項
[ノート] 形式で印刷したときに文字だけでなく表や図などを表示したいときには、表示モードを [ノート] にすると、表や図を挿入できます。
こんな風に↓
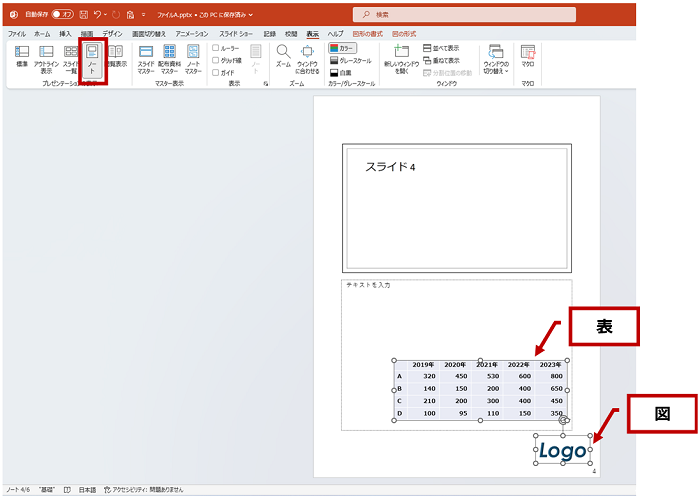
このようにして挿入した表や図などのオブジェクトは、ドキュメント検査による [プレゼンテーション ノート] の削除では対応できないため、削除されません。
チェック項目で書かれている [プレゼンテーション ノート] とは、[標準] 表示のノート領域の中の文字列のことであり、[ノート] 表示で確認できる「テキストを入力」と表示されているプレースホルダーの中身のことですのでご注意を。
そもそもノートに表を入れられるなんて知らなかったよ、、、という方もいらっしゃるかもしれませんが、使われている方もいらっしゃると思うので念のため書いておきます。
スライドの枚数が多くてノート領域に残されている不要な文字列を消すのがたいへん、というときや、ほかの方にファイルを渡すときに残っていたらよろしくないから確認しておこう、というときに使っていただくとよいでしょう。
石田 かのこ



















