PowerPoint のスライドには複数のレイアウトがありますが、テーマによっては [フッター] や [スライド番号] といった情報を表示するプレースホルダーの位置や書式に違いがあります。
たとえば、下図は「トリミング」というテーマを適用したスライドですが、4 つのスライド レイアウトの 3 色の四角形が、レイアウトによって位置が微妙に違うことがわかります。
[タイトル付きのコンテンツ] は、中心のラインをまたぐようにフッターを表示するとわかりにくいので仕方ないとは思いますが、[セクション見出し] と [タイトルとコンテンツ] に関しては微妙なところ (同じにしたい) です。
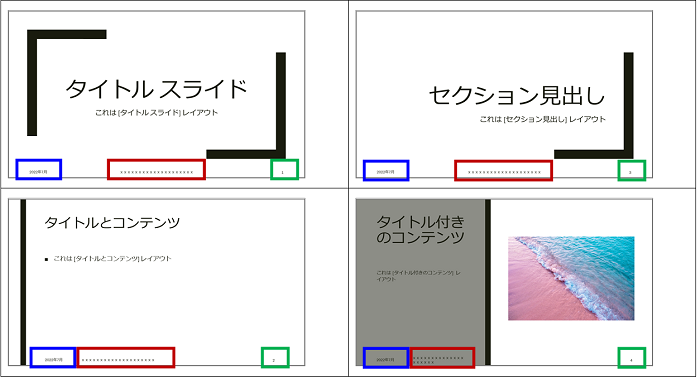
スライド マスターとスライド レイアウト
スライド マスター ビューを表示しています。
画面左側の一番上にある少しサイズの大きいサムネイルが 「スライド マスター」です。基本的にはスライド マスターで加えた編集がレイアウトに引き継がれる のですが、レイアウトに個別の編集が加わっている場合はスライド マスターの編集がレイアウトに反映されないことがあります。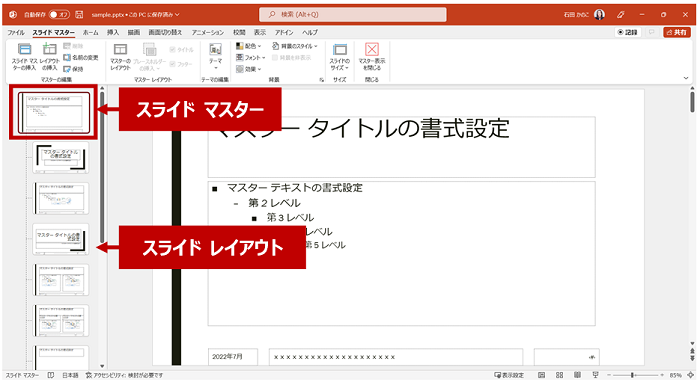
たとえば、スライド マスターのフッターと [タイトル スライド] レイアウトのフッターを比べてみると、サイズ、書式、配置のいずれも異なることがわかります。
[タイトル スライド] レイアウトにはスライド マスターの既定の状態から変更が加えられており、そちらが優先されている、ということです。
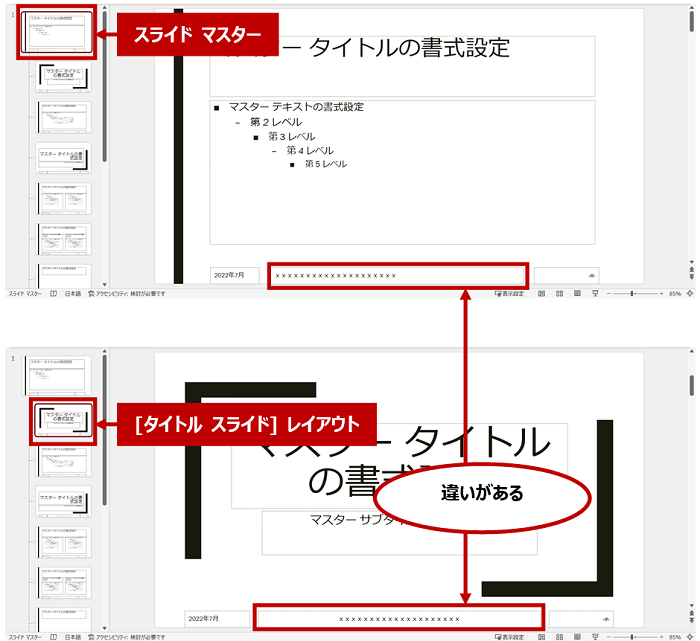
ちなみに、[タイトルとコンテンツ] はスライド マスターとまったく同じ。
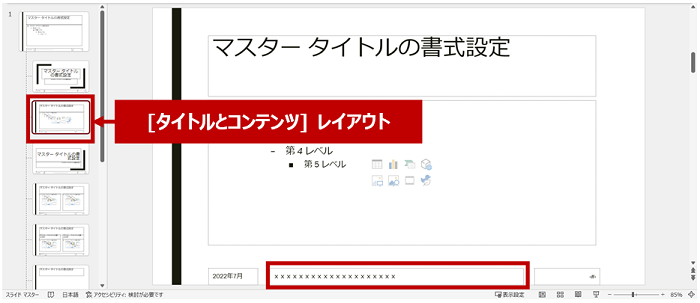
[タイトル付きのコンテンツ] はサイズも配置もまったく違います。
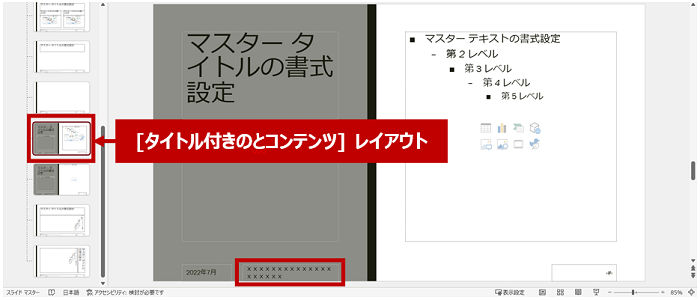
スライド マスターの [フッター] をレイアウトに適用する
スライド マスターの [日付]、[フッター]、[スライド番号] の書式を赤に変更してみました。
この段階で、この赤い書式が適用されているレイアウトと、適用されていないレイアウトがあります。
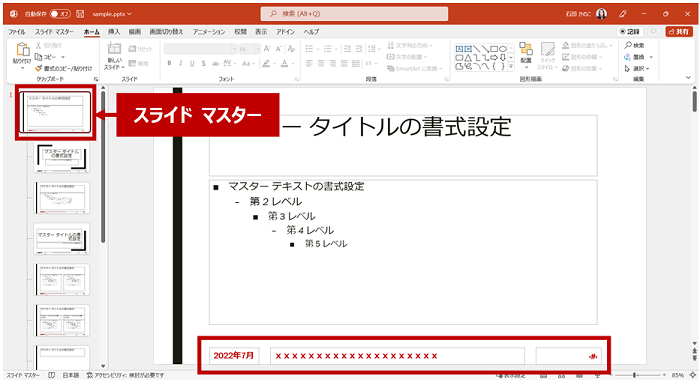
スライド マスターの書式が適用されていない [タイトル スライド] レイアウトを選択して、一旦、[フッター] のチェックを外します。
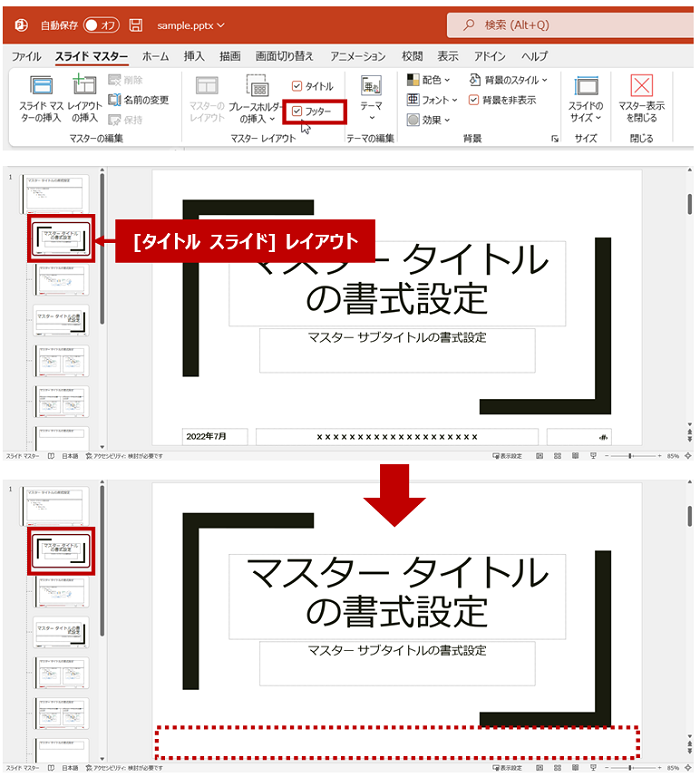
再度、[フッター] をオンにすると、スライド マスターと同じ書式と配置の [日付]、[フッター]、[スライド番号] が表示されます。
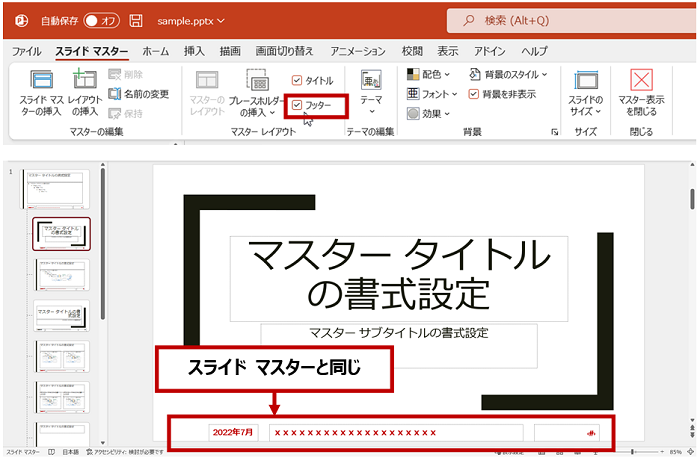
[タイトル付きのコンテンツ] など、その他のすべてのレイアウトでも [フッター] のオフ / オンを行って、スライド マスターと同じになるように設定します。
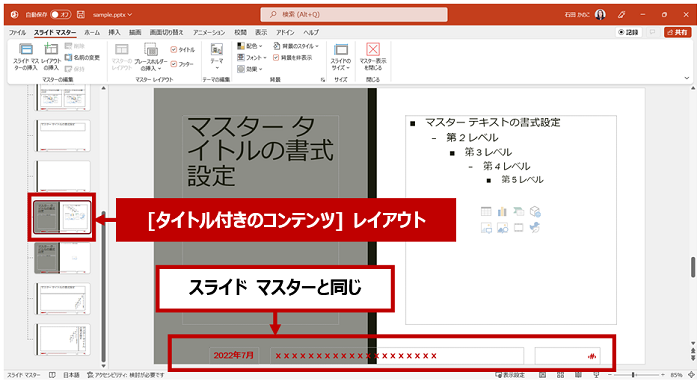
[フッター] のオフ / オンを行ってスライド マスターと同じフッターになるようにしてから、スライド マスターで 再度 [日付]、[フッター]、[スライド番号] の書式を変更すると、[フッター] のオフ / オンをしなくてもレイアウトに適用されます。
(今度は青い字にしてサイズや配置を [タイトル付きのコンテンツ] でも違和感がないようにしました。)
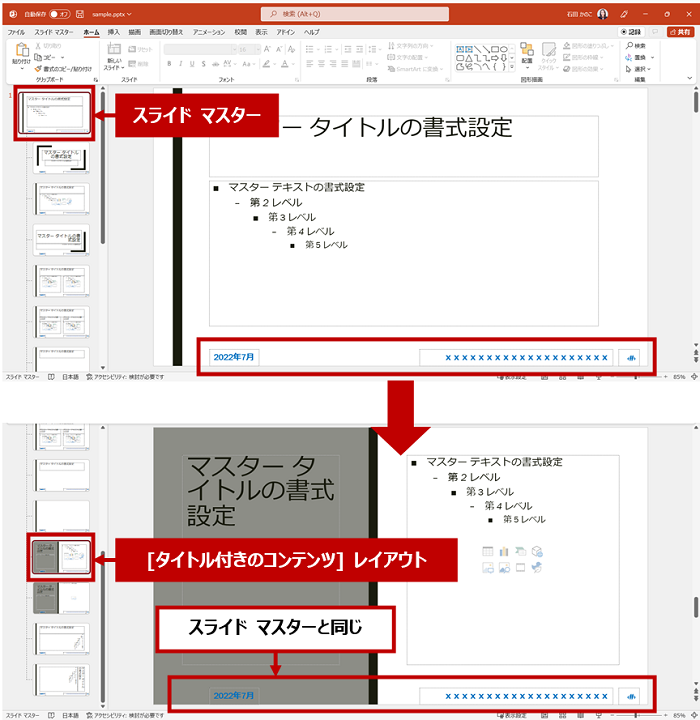
すべてのスライド レイアウトのフッターの書式と配置が統一されるとこんな感じ↓
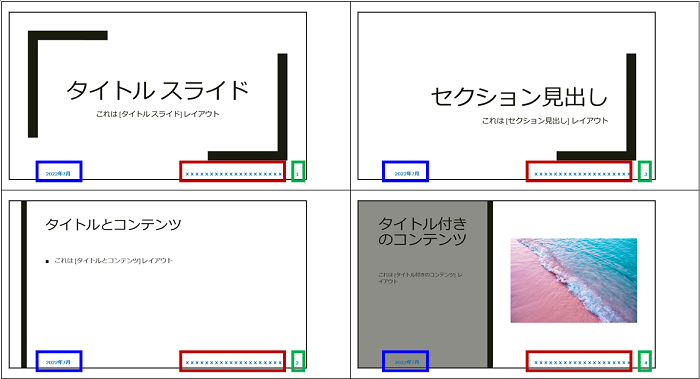
繰り返しになりますが、レイアウト上のフッターの位置や書式のスライド マスターからの引き継ぎ加減は、テーマによってまったく違います。
スライド マスターを編集するだけで、すべてのレイアウトに同じフッターが引き継がれるテーマもあれば、今回のようにレイアウトごとにフッターのオフ / オンをしなければならないケースもあります。
個人的な好みもあるとは思いますが、わたしはすべてのレイアウトで統一したいタイプなので、新規作成時には毎回この作業をしています。
石田 かのこ



















