PowerPoint のプレゼンテーション (ファイル) には、複数のスライド レイアウトが用意されています。
たとえば表紙に使うことの多い [タイトル スライド] レイアウトとか、箇条書きやグラフなどのコンテンツを配置するプレースホルダーのある [タイトルとコンテンツ] レイアウトなど、既定でいくつかのスライドの種類があります。

注:組織で決められているテンプレートを使っている場合はここで紹介している画面と、レイアウトの数やデザインが違う可能性があります。
レイアウトは作成して追加できます。
たとえば、コンテンツ プレースホルダーの数が足りないとか、配置のバランスが違うレイアウトがほしい、というときには作って使います。
ここでは、4 つのグラフ用プレースホルダーを配置した新しいレイアウトを追加してみようと思います。
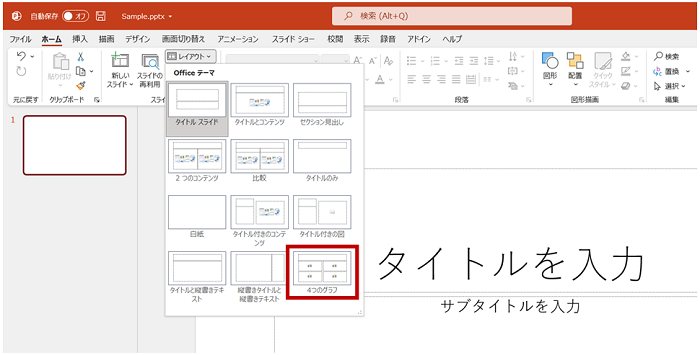
スライド レイアウトを作成して追加する
-
リボンの [表示] タブの [マスター表示] グループの [スライド マスター] をクリックします。
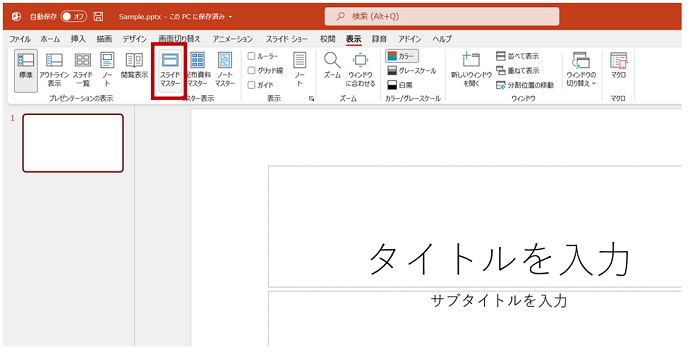
-
スライド マスター ビューが表示されます。
(一番上の少しサイズの大きい) スライド マスターを選択して、リボンの [スライド マスター] タブの [マスターの編集] グループの [レイアウトの挿入] をクリックします。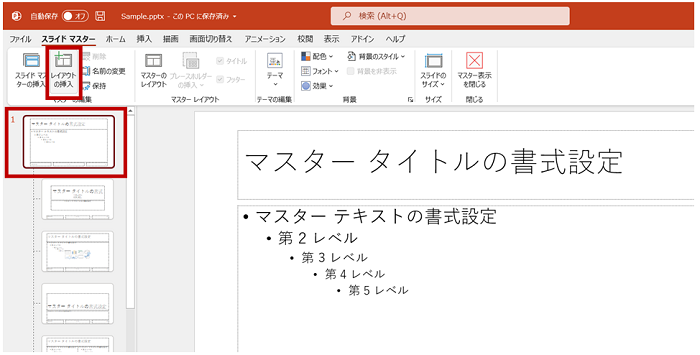
-
スライド マスターの配下にあるレイアウトの一番下に、新しいレイアウトが追加されます。
追加されたレイアウトには、あらかじめタイトル プレースホルダーやフッター用のプレースホルダーなどが配置されています。この位置やサイズは、(先ほど選択した一番上の) スライド マスターのデザインを引き継いでいます。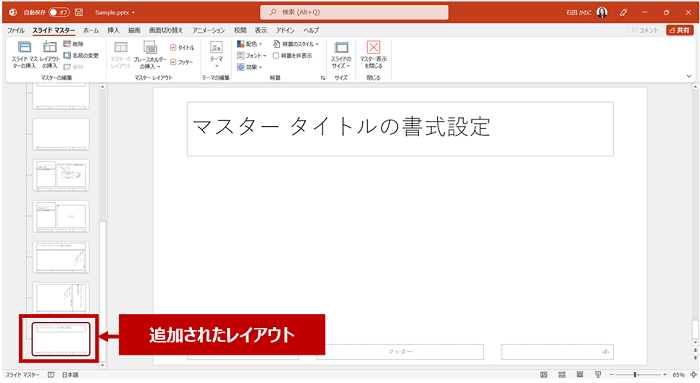
-
必要なプレースホルダーを追加します。
追加されたレイアウトを選択して、リボンの [スライド マスター] タブの [マスター レイアウト] グループの [プレースホルダーの挿入] をクリックし、配置するプレースホルダー (ここでは グラフ) をクリックして選択します。
-
レイアウトの上をドラッグして、図形を描画するようにプレースホルダーを配置します。
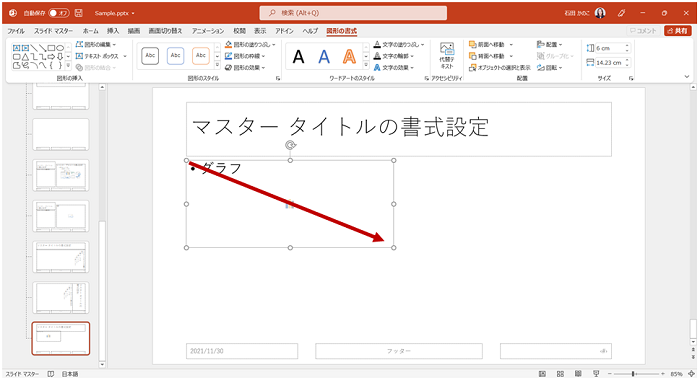
-
ここでは、グラフ用のプレースホルダーを 4 つ配置するため、配置したプレースホルダーをコピーしています。
自分が操作しているファイルで必要としている種類、数のプレースホルダーを配置してください。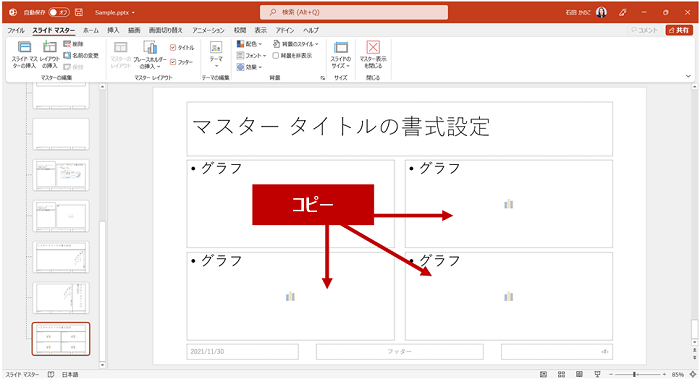
-
画面左側の一覧で、追加したレイアウトを右クリックして [レイアウト名の変更] をクリックします。
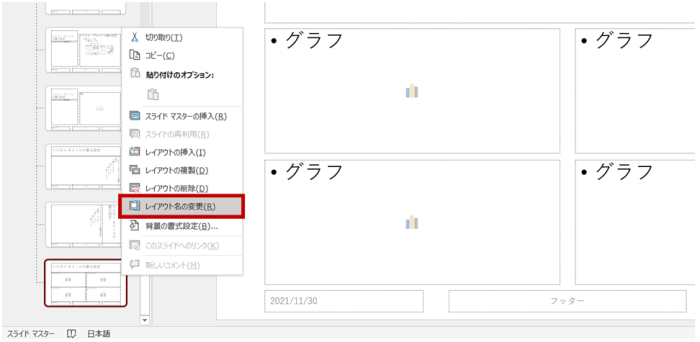
-
レイアウトに設定する名前を入力して、[名前の変更] をクリックします。
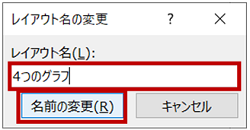
-
レイアウトの作成 (スライド マスターの編集) 作業を終了するには、リボンの [スライド マスター] タブの [閉じる] グループの [マスター表示を閉じる] をクリックします。
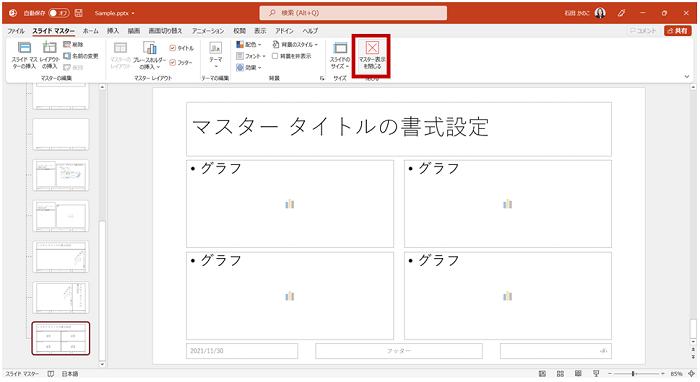
-
レイアウトが作成され、[レイアウト] の一覧に追加されます。
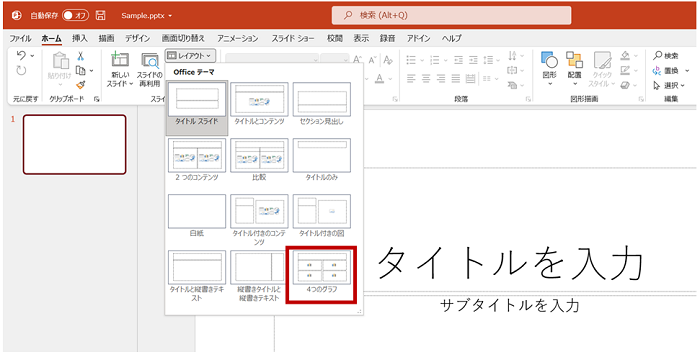
作成したレイアウトを使う
-
リボンの [スライド] グループの [新しいスライド] をクリックし、一覧で追加したレイアウトをクリックします。
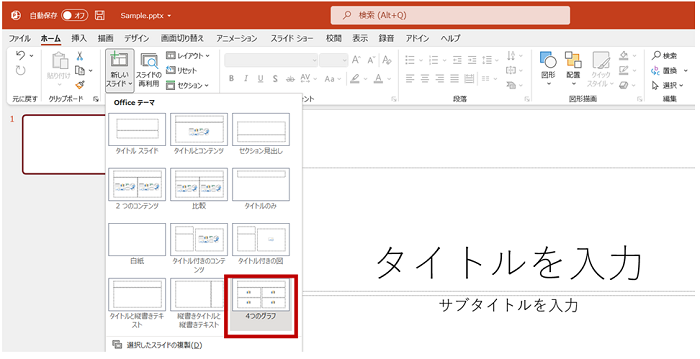
-
選択したレイアウトのスライドが追加されます。
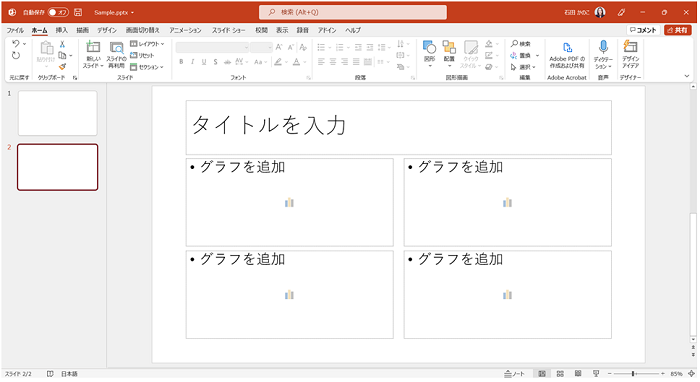
おまけ
プレースホルダーを使うことによって、グラフなどのコンテンツを複数のスライドで同じ位置に同じサイズで配置できます。
たとえば、ほかのスライドに作成されているグラフを選択してコピーし、貼り付けたいプレースホルダーをクリックして選択してから、[Ctrl] + [V] や右クリックで貼り付けると、プレースホルダー内にグラフが貼り付けられるため、サイズや位置を統一できます。
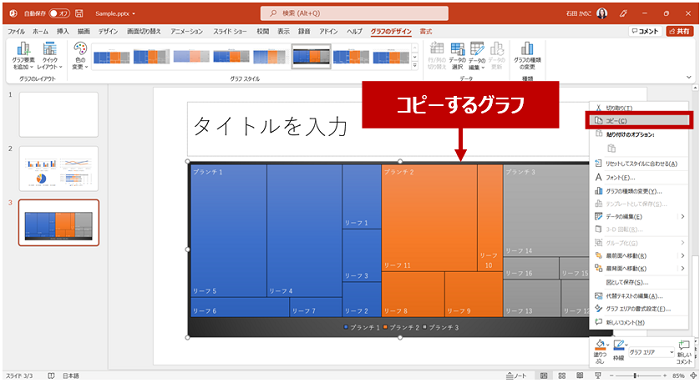
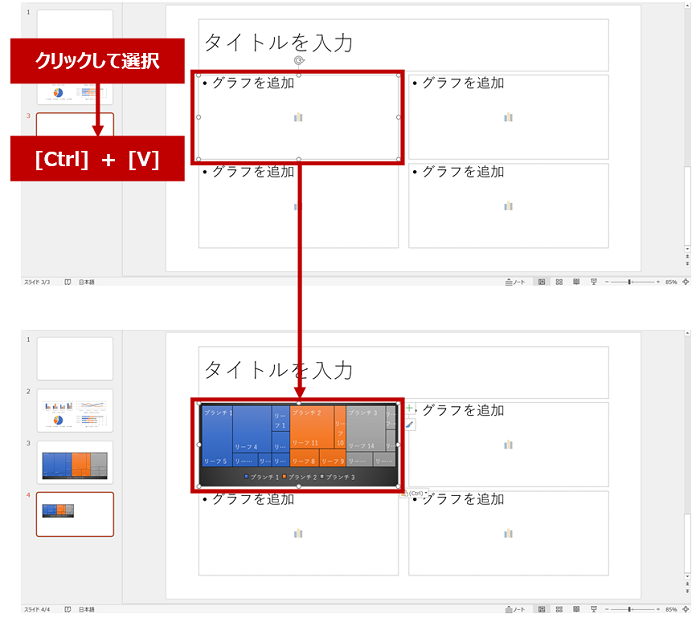
今回は例として、グラフ用のプレースホルダーにしましたが、レイアウトって作れるんだ!ということが大切なポイントです。
作るレイアウトはなんでもよいのです。大切なのは、複数のスライドが必要としているレイアウトを用意してスライドを作る、ということ。
そんなことしなくても、プレースホルダーをコピーしたスライドを 1 つ作ってコピーすればよいじゃない?と思うでしょ?
これが違うのです。たとえば、10 枚コピーして作った後に、全部のスライドのプレースホルダーのサイズを変えたくなったらどうします?たいへんですよ。(スライド マスターでレイアウトを作ってあれば、スライド マスターで修正するだけで OK)
複数のスライドが必要としているレイアウトは作って使いましょう。
石田 かのこ



















