図 (*.bmp や *.png などの画像ファイル) があって、これをスライドに “貼り付けたい” とき、いろんな方法が考えられますが、基本的には、コピー&ペーストするよりも「挿入する」というコマンドを使ってスライド上に配置するのがベストです。
そして、図の挿入方法には、「挿入」「ファイルにリンク」「挿入とリンク」の 3 つの種類があって、ただ挿入するのではなく、元の図にリンクするように挿入することもできます。
今回はこの 3 つの図の挿入方法について、PowerPoint 2016 を使ってご紹介します。
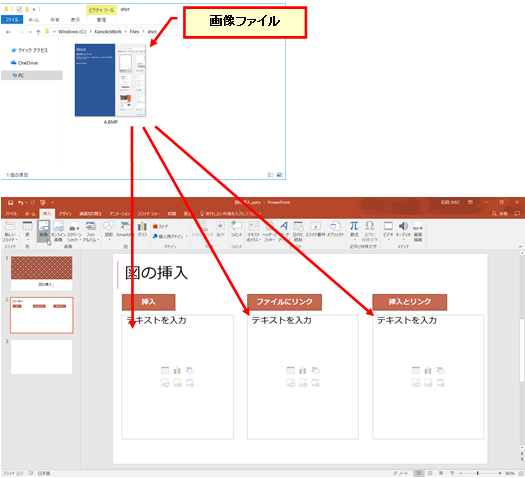
図を挿入する
-
図を挿入するスライドを選択して、リボンの [挿入] タブの [画像] グループの [画像] をクリックします。
または、コンテンツ プレースホルダーの [図] をクリックします。
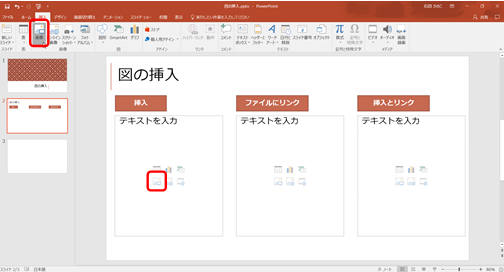
-
[図の挿入] ダイアログ ボックスで、挿入する画像ファイルを選択し、[挿入] の▼をクリックして挿入方法を選択します。
[挿入] をクリックするか、▼ をクリックして [挿入] を選択すると、画像ファイルへのリンク情報は含まれず、画像がスライドに挿入されます。(いわゆる普通の挿入)
・[挿入]
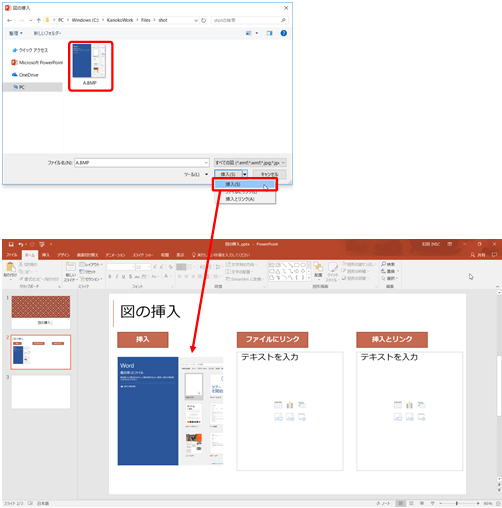
[ファイルにリンク] を選択すると、画像ファイルへのパスだけが挿入され、その結果がスライドに表示されます。
この場合、画像がスライドに挿入されないので、ファイル サイズを抑えられる、というメリットがあります。
・[ファイルにリンク]
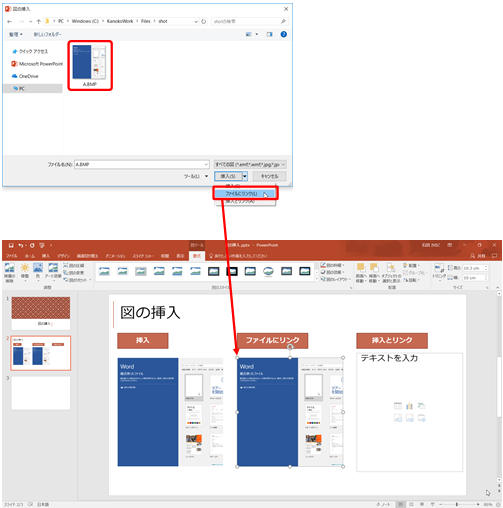
[挿入とリンク] を選択すると、画像ファイルへのパスと画像が挿入されます。
・[挿入とリンク]
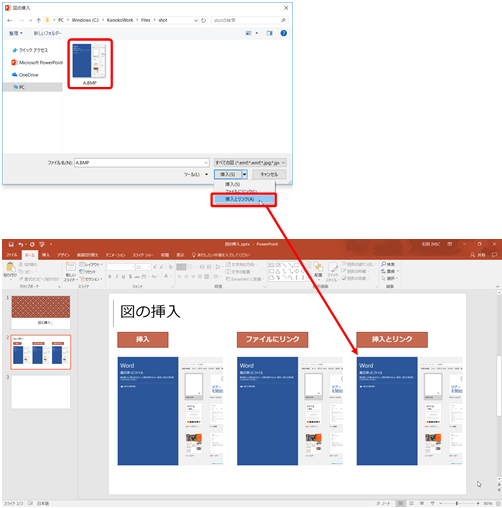
-
ここまでの操作で 3 つの画像に、スライド上での違いはありません。
挿入の結果の表示には違いがない、ということです。
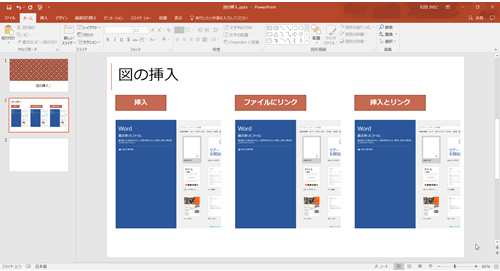
元の画像ファイルを編集してみる
-
挿入した画像ファイルを編集 (下図では、ペイントを使って赤枠を追加) して上書き保存します。
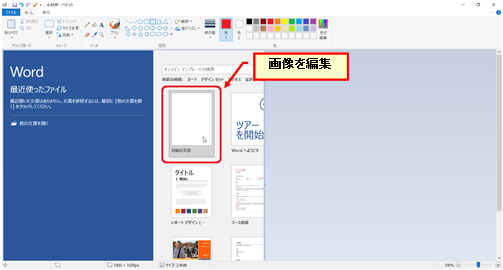
-
図を挿入した PowerPoint のファイルを上書き保存して閉じ、再度開くと、「ファイルにリンク」と「挿入とリンク」をした図は、元の画像ファイルに加えた編集が反映されている、つまりリンクを使って最新の状態になっている、ということがわかります。
これがリンクすることのメリットの 1 つです。
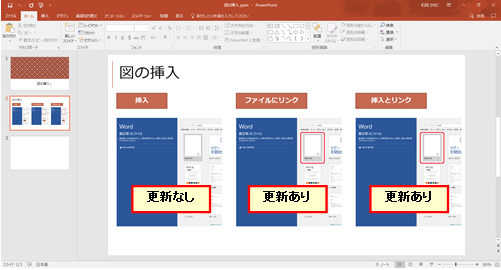
元の画像ファイルを削除 / ファイル名の変更をしてみる
-
挿入した画像ファイルを削除、またはファイル名を変更します。
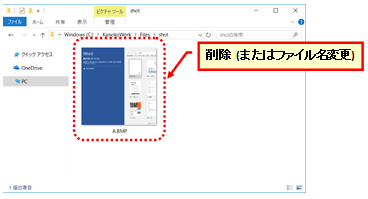
-
図を挿入した PowerPoint のファイルを上書き保存して閉じ、再度開きます。
「ファイルにリンク」をした図は、参照すべき元の画像ファイルがないのでエラー (確認メッセージ) が表示され、画像が表示されていませんが、「挿入とリンク」の場合は画像そのものが挿入されているので、問題なく画像が表示されています。(ただ、厳密には更新されているのではなく、「古い画像が残っている」という状態です。)
のちのち、画像ファイルと PowerPoint のファイルが別々に取り扱われていく場合、「ファイルにリンク」だと問題が起こるかもしれません。
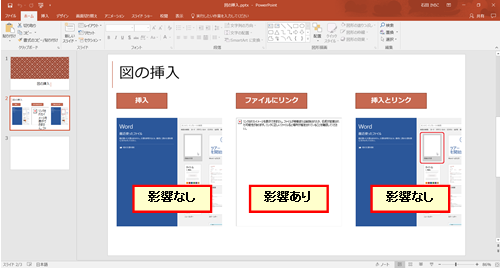
元の画像を差し替えてみる
-
挿入した画像ファイルを、同じファイル名の別のファイルに差し替えます。
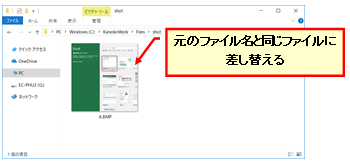
-
図を挿入した PowerPoint のファイルを上書き保存して閉じ、再度開くと、「ファイルにリンク」と「挿入とリンク」をした図は、図が変更されて (差し変わっている) ことがわかります。
図のサイズ変更をしたり、トリミングしたりしているときに、あとから画像を差し替えたいときにとても便利です。
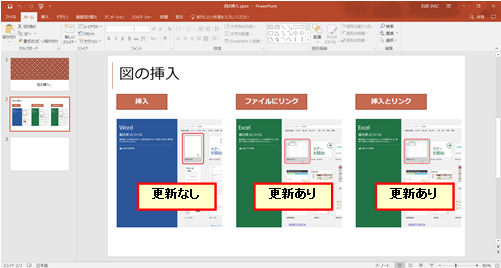
ちなみに、[挿入] した図の場合は、右クリックをして [図の変更] を使って画像を差し替えられます。
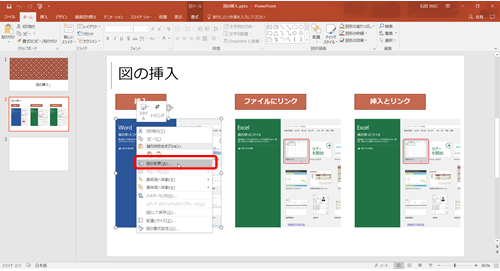
リンク情報の確認 / 更新をする
ファイルを閉じて開きなおさなくても、リンク先の更新を適用することができます。
プレゼンテーションに、なにがしかの “リンク” が含まれているとき、バックステージ ビューの [情報] に [ファイルへのリンクの編集] が表示されるので、ここからダイアログ ボックスを表示して確認や変更の作業ができます。
-
[ファイルへのリンクの編集] をクリックします。
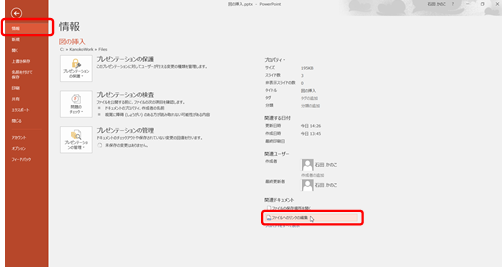
-
[リンク] ダイアログ ボックスが表示されます。
一覧で、更新をしたいリンクを選択し、[今すぐ更新] をクリックすると更新されます。
なお、ここで更新をした場合、図が削除されていたりファイル名が変更していたりすると、「挿入とリンク」であっても更新がかかるため、エラーになります。
また、「ファイルへリンク」を解除して「挿入」に変更したい場合は、[リンクの解除] を実行します。
挿入した図がスライドから削除されるわけではなく ”リンク” が解除されるだけなので、とりあえず「ファイルへリンク」した図を「挿入」に変更したい場合などにも使えます。
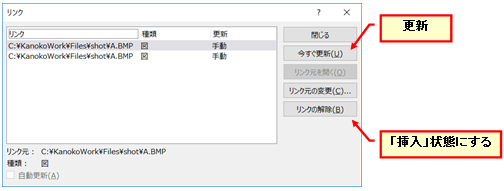
リンクを使って図を挿入するという作業は、Word のほうがいろいろとリッチに編集ができるのですが、PowerPoint も画像を取り扱うことが多いので知っておくとよいと思います。
ちなみに、[リンク] ダイアログ ボックスは、Excel のグラフを貼り付けて利用されている方も、見てみるとよいと思いますよ。思わぬリンクがあるかも?です。
石田 かのこ



















