箇条書きの単語や項目の区切りに間隔を空けたいときに、スペースを使うときれいに揃いませんし、後から文字列が追加されたときの修正も手間です。
Word と同じように、PowerPoint でもタブを使って文字の位置を揃えることができるので、その方法を書いておきます。
Word に関してはこちらをどうぞ。
今回は PowerPoint 2010 を使って、こんな感じ↓に文字を揃えます。
PowerPoint 2007 も PowerPoint 2013 も操作方法は同じです。


タブ設定に利用するルーラーを画面に表示してから進めます。
リボンの [表示] タブの [ルーラー] チェック ボックスをオンにしてください。
また、あとで間隔を空ける予定の箇条書きもすべて入力しておきます。
(箇条書きの文字列はあとで入力してもいいのだけれど、ここでは変化がわかりやすいように、先に入力している前提で操作を進めます。)


おそらく既定で左揃えタブを挿入する準備ができていると思いますが、念のため、対象とする箇条書き (段落) を選択して、現在のタブの種類を確認しておきます。
1. 文字の位置を揃えたい箇条書き (段落) をすべて選択して、タブ セレクターの形を確認します。タブ セレクターに「 」(左揃えタブ) が表示されている状態にします。それ以外の種類が表示されている場合は、タブ セレクターを何度かクリックして、「
」(左揃えタブ) が表示されている状態にします。それ以外の種類が表示されている場合は、タブ セレクターを何度かクリックして、「 」(左揃えタブ) が表示されている状態にします。
」(左揃えタブ) が表示されている状態にします。
箇条書き (段落) を選択しないとタブ セレクターは表示されないので注意してくださいね。

2. タブの位置を設定する段落を選択している状態で、水平ルーラーで左揃えタブの位置としたい場所をクリックします。
水平ルーラー上のクリックする位置は、各箇条書き (段落) の 2 つ目の単語 (関数の業務活用、データ集計 など) の開始位置としたい位置です。
あとから変えられるので、「だいたいこのあたり」というところでクリックしてよいです。

3. 水平ルーラーのクリックした位置にタブ マーカーが表示されます。
この時点で画面上に変化があるとしたらここだけです。選択している段落や文字の開始位置にはなんの変化もありません。


Step 2 で決めた位置に、文字の開始位置を移動して間隔を空けます。
1. タブを挿入する場所 (Excel と 関数の業務活用の間) をクリックしてカーソルを表示し、キーボードの [Tab] キーを 1 回押します。

2. Step 2 で設定した左揃えタブの位置にカーソルが移動し、カーソルの右側にある文字が右方向へずれます。

3. 同じように左揃えタブの位置が設定されている他の箇条書き (段落) でも、タブを挿入する位置をクリックしてカーソルを表示し、[Tab] キーを押してタブを挿入します。
あらかじめすべての箇条書き (段落) を選択して、同じ位置に左揃えタブの位置を設定したため、それぞれの段落で 1 つずつタブを挿入するとすべての段落の 2 つ目の単語の開始位置 (左揃えタブの位置) が揃います。
(あとで間隔を調整する手順をご紹介する都合上、今は間隔が空きすぎです、、)


すべての箇条書き (段落) の末尾に、「xx名」と書かれています。
右揃えタブを使って、この「xx名」を右揃えにしたいと思います。
1. 文字の位置を揃えたい箇条書き (段落) をすべて選択して、タブ セレクターを数回クリックして、タブ セレクターに「「 」(右揃えタブ) が表示されている状態にします。
」(右揃えタブ) が表示されている状態にします。
箇条書き (段落) を選択しないとタブ セレクターは表示されないので注意してくださいね。
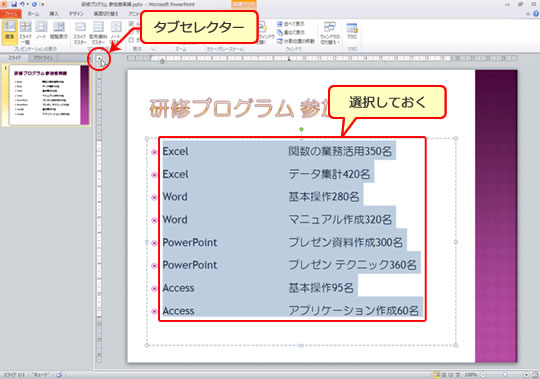
2. タブの位置を設定する段落を選択し、水平ルーラーで右揃えタブの位置としたい場所をクリックします。
水平ルーラー上のクリックする位置は、各箇条書き (段落) の終わりと位置としたい位置です。

3. 水平ルーラーのクリックした位置にタブ マーカーが表示されます。


Step 4 で決めた位置に、文字の開始位置を移動して間隔を空けます。
1. タブを挿入する場所 (関数の業務活用と 350名の間) をクリックしてカーソルを表示し、キーボードの [Tab] キーを 1 回押します。

2. Step 4 で設定した右揃えタブが挿入されてカーソルが移動し、カーソルの右側にある文字が右方向へずれて、単語の末尾がタブの位置に揃います。

3. 同じように右揃えタブの位置が設定されている他の箇条書き (段落) でも、タブを挿入する位置をクリックしてカーソルを表示し、[Tab] キーを押してタブを挿入します。
あらかじめすべての箇条書き (段落) を選択して、同じ位置に右揃えタブの位置を設定したため、それぞれの段落で 1 つずつタブを挿入するとすべての段落の末尾が揃います。


水平ルーラーに表示されているタブ マーカーを使って、挿入されているタブの位置を変更します。
1. 左揃えタブの位置を変更したい箇条書き (左揃えタブの位置が設定されている段落) を選択し、水平ルーラー上のタブ マーカーを左右にドラッグします。
水平ルーラー上でドラッグするか、着地点 (ドロップする位置) は水平ルーラー上とします。
あまりに大きく上下にずれてドラッグしてドロップしてしまうと、タブが削除されてしまうので注意してください。

2. たとえば、左へドラッグするとタブの間隔が狭くなります。



水平ルーラーの操作は、「だいたいこのあたり」という感覚的な位置の決定に向いています。
「左揃えタブは 6.5 の位置にしたい」、「右揃えタブは 18 の位置にしたい」のように位置を決めたい場合は [タブとリーダー] ダイアログ ボックスで設定します。
[タブとリーダー] ダイアログ ボックスでは、タブの位置の設定、現在のタブ位置の確認やクリアができます。
ただし、すでに設定されているタブの位置を変えることはできません。たとえば、「20」と設定されている左揃えタブを「25」にしたい場合は、不要な「20」という位置を削除し、「25」を追加することで、変更とします。
ここでは、現在設定されているタブ位置の確認と、新しい左揃えタブの追加をします。
1. タブの位置を確認、変更したい箇条書き (段落) を選択し、リボンの [ホーム] タブの [段落] グループの右下にある矢印のマークのボタンをクリックします。

2. [段落] ダイアログ ボックスの [タブとリーダー] をクリックします。

3. [タブ] ダイアログ ボックスが表示されます。一覧に表示されているのが、前の手順で、水平ルーラーのタブ マーカーで設定した左揃えタブと右揃えタブの位置です。

4. 「6.47 cm」の左揃えタブを「6.5 cm」の左揃えタブに変更します
(6.5 を追加して 6.47 を削除します)。
[タブ位置] に「6.5」と入力し、[配置] で [左] をオンにして [設定] をクリックすると、一覧に (左揃えタブの) 「6.5 cm」が追加されます。

5. 一覧で「6.47 cm」の左揃えタブを選択して、[クリア] をクリックします。

6. 一覧の「6.47」が削除されます。

7. 同様の操作で、「18 cm」の右揃えタブを追加して、「19.17 cm」の右揃えタブを削除すると、下図のようになります。
[OK] をクリックします。

8. [段落] ダイアログ ボックスの [OK] をクリックします。

9. タブの位置が変更されます。


たとえば、あとから文字列を追加しても、タブの間隔を超える文字数でなければ、右側の文字列がずれることがないし、きれいに整ったままです。
スペースだとこうはいきませんね。

プレゼンテーション用のスライドの文字列は、揃うべきところは揃っていないと見栄えがよろしくありませんし、何よりも読みにくいですね。
表を使うのも 1 つの方法ですが、タブを使って揃える方法も覚えておくとよいと思います。
お試しください。
石田かのこ



















